안녕하세요, 여러분!
오늘은 포토샵에서 물의 질감을 활용한 타이포그래피 제작 방법을 소개하려고 합니다.
물의 유동적이고 투명한 느낌을 디자인에 반영하면, 독특하고 매력적인 결과물을 만들 수 있는데요,
‘물 질감 타이포’ 과정이 처음이신 분들도 쉽게 따라 하실 수 있도록 단계별로 자세히 설명드릴 예정입니다.
끝까지 함께하시면 멋진 물 텍스처 타이포를 완성할 수 있으니, 저와 함께 시작해 볼까요?
3중 노출 이미지 만들기 : 창의력 한 단계 업그레이드
▶물 질감 타이포
1. 작업화면 만들고 문자 입력하기
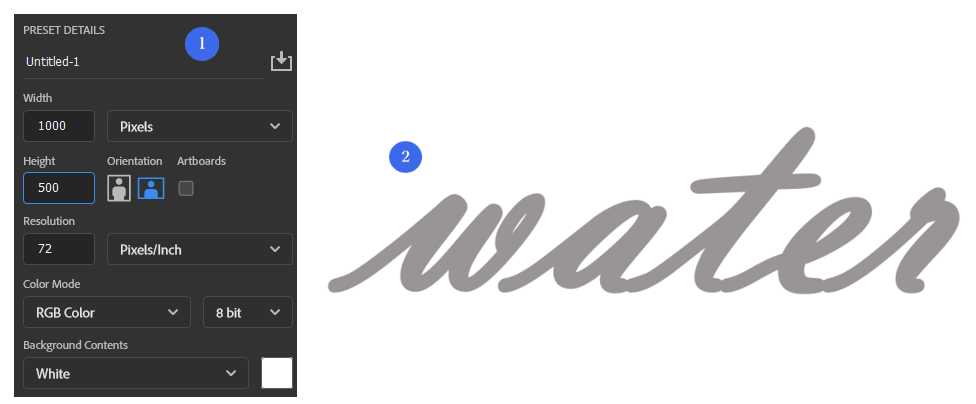
① Width(폭) 1000Pixels, Height(높이) 500Pixels, 해상도 72Pixels/Inch의 새로운 작업 화면을 만들어 줍니다.
새로 만들기 단축키 = Ctrl + N
② 작업 화면의 가로 폭에 맞게 문자를 입력합니다. 물 질감에 어울리는 폰트를 선택하여 입력합니다.
저는 Vladimir Script 폰트를 선택하여 입력하였습니다. 문자툴 단축키 = T
2. 물 질감 타이포 : 일반 레이어로 변경하기
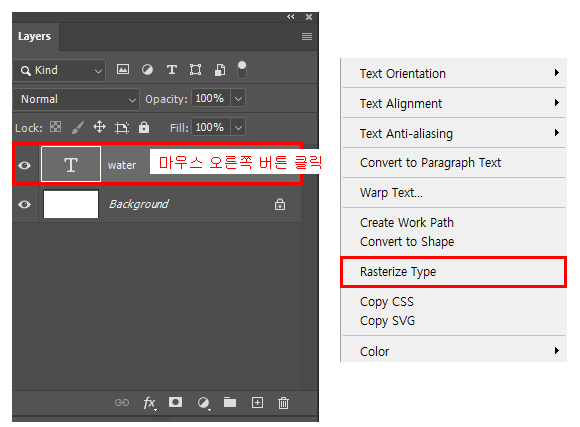
형태를 변경하기 위해 문자 레이어를
일반 레이어로 변경합니다.
레이어 패널에서 문자 레이어를 클릭하고
마우스 오른쪽 버튼을 클릭한 후
‘Rasterize Type’을 클릭합니다.
3. 물 질감 타이포 – 물이 번진 효과 연출하기

① [Filter] – [Liquify]를 클릭하여 픽셀 유동화 필터를 활성화합니다.
Forward Warp Tool을 사용하여 문자의 형태를 물이 번진 듯한 느낌으로 연출할 수 있습니다.
Liquify 단축키 = Shift + Ctrl + X
② Brush 도구를 이용하여 문자 레이어에 물방울 느낌을 만들어 줄 수 있습니다.
Brush 도구 단축키 = B
4. 배경 색상 설정 및 레이어 스타일 적용하기

① 배경 레이어에 물색을 채색합니다.
블루 계열의 그라디언트를 이용하여 물과 어울리는 배경을 설정합니다.
② 레이어 스타일을 적용합니다.
Fill 값을 0%로 설정하여 투명도를 적용하고 레이어 스타일을 활성화합니다.
레이어가 투명해지면 높이값을 입력하여 투명한 질감의 효과를 연출할 수 있습니다.
ⓐ 물 질감을 표현하기 위해 Smooth(매끄럽기)로 설정한 후 Depth 값을 0을 제외한 값으로 조절합니다. 0이면 빛이 적용되지 않습니다.
ⓑ 문자의 높이값을 설정하고 부드러워지도록 Soften(부드럽게)을 설정합니다.
ⓒ 빛의 각도를 변경합니다. 물 질감이므로 적당히 반짝거리도록 설정합니다.
ⓓ 빛의 모양을 변경합니다.
ⓔ 빛의 색과 그림자 색을 블루 계열로 변경합니다.
5. 영역을 선택하고 효과 복사 후 붙여넣기

① 레이어 영역을 불러오기 위해 문자 레이어의 섬네일을 Ctrl키를 누른 채 클릭하면 선택됩니다.
② 효과가 적용된 영역을 복사하려면 Shift + Ctrl + C를 누르고 Shift + Ctrl + V를 눌러 붙여넣기 합니다.
레이어 효과 병합 복사 단축키 = Shift + Ctrl + C
제자리에 붙여넣기 단축키 = Shift + Ctrl + V
6. 필터 갤러리 적용하기

① [Filter] – [Filter Gallery]를 클릭한 후 물 질감을 더욱 강하게 표현하기 위해 Sketch의 Chrome 효과를 적용합니다.
② 효과를 재적용하면 Chrome 효과가 좀 더 자연스러워집니다. 직전 사용 필터 재적용 단축키 = Ctrl + Alt + F
7. 물 질감 타이포 완성하기

글자색을 제거하고 빛과 그림자만 남기기 위해 혼합 모드의 Overlay를 적용합니다.
물 질감 타이포가 완성되었습니다.
이제 여러분도 물의 질감을 활용한 타이포그래피를 완성하셨을텐데요, 어떠셨나요?
이번 포스팅을 통해 물의 투명하고 흐르는 듯한 느낌을 표현하는 방법을 배우셨기를 바랍니다.
다양한 텍스처와 효과를 조합해 자신만의 독창적인 디자인을 만들어보세요.
앞으로도 포토샵을 활용한 흥미로운 디자인 팁과 트릭을 계속해서 소개할 예정이니, 많은 관심과 기대 부탁드립니다.
함께 만들어가는 창의적인 여정, 앞으로도 계속 함께해요. 감사합니다.
