안녕하세요!
오늘은 ‘엑셀 SUBTOTAL 함수 사용법‘ 에 대해 알아보겠습니다.
SUBTOTAL 함수는 데이터를 필터링한 후 화면에 보이는 셀만 계산할 때 매우 유용한 함수입니다.
필터링된 데이터를 기반으로 개수, 합계, 평균 등을 구할 수 있는 방법을 쉽게 설명해드릴 테니, 엑셀에서 효율적으로 데이터를 분석하고
관리하는 방법을 배워보세요!
엑셀 필터 사용법 : 데이터를 빠르고 정확하게 정리하는 방법
엑셀 숫자 한글 자동 변환 : 간편하게 금액을 한글로 변환하는 방법
엑셀 빠른 데이터 선택과 이동 : 작업 속도를 높이는 필수 단축키
▶ 엑셀 SUBTOTAL 함수 사용법
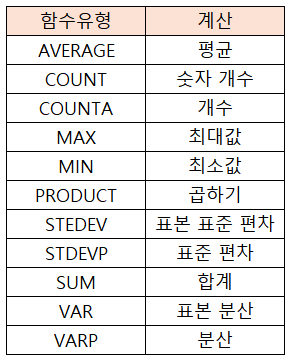
SUBTOTAL 함수는 화면에 보이는 데이터를 계산하는 함수입니다.
화면에 보이는 데이터를 SUM 함수, AVERAGE 함수 등 열한 개의 함수의 특징으로
계산할 수 있습니다.
일반적인 SUM함수는 전체 데이터를 계산하지만 SUBTOTAL함수에서 SUM은 화면에
보이는 결과를 계산해 줍니다.
왼쪽 이미지는 SUBTOTAL 함수를 이용하여 구할 수 있는 11가지 함수 유형입니다.
1. 엑셀 SUBTOTAL 함수 사용법 – 필터링 개수 구하는 방법
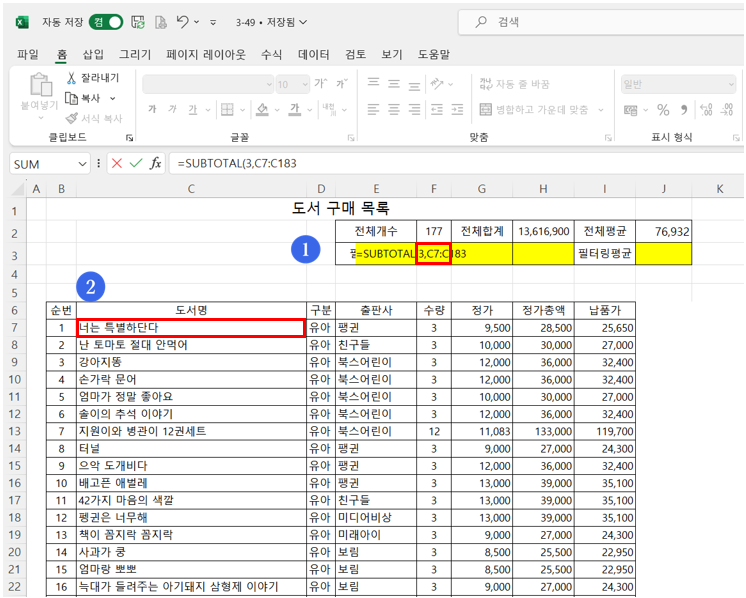
[F3] 셀에 필터링 개수를 구하려고 합니다.
[F3] 셀에 클릭하고 “=SUBTOTAL( “를 입력합니다.
도서명의 개수를 구하기 위해서는 문자 개수 함수인 COUNTA를 사용합니다.
COUNTA를 클릭하면 “3”이 입력됩니다.
그리고 도서명의 C7:C183 전체를 선택해줍니다.
C7 클릭 → Ctrl+Shift+↓ 을 누르면 도서명 부분이 전체 선택됩니다.
함수 형식 : =SUBTOTAL(3, C7:C183) 필터링 개수 구하는 함수가 적용되었습니다.
2. 필터링 합계 구하는 방법

위와 같은 방법으로 [H3] 셀을 클릭하고 “=SUBTOTAL(” 입력하고 합계 함수인 SUM를 클릭하면 “9”가 입력됩니다.
정가총액 부분의 합계를 구하기 위해서 H7:H183 부분을 선택해 줍니다.
=SUBTOTAL(9, H7:H183)
3. 필터링 평균 구하는 방법

위와 같은 방법으로 [J3] 셀에 =SUBTOTAL(1, H7:H183) 입력합니다.
평균값은 AVERAGE 함수를 사용합니다.

세 가지 함수 수식을 모두 적용했습니다.
이제 필터링 개수와, 필터링합계, 필터링평균을 구하겠습니다.
우선 필터링을 적용해 주세요
[B6] 셀을 클릭하고 [데이터] 탭 – 정렬 및 필터 그룹의 [필터]를 클릭합니다.
그러면 필터링이 적용되었습니다.
여기에서 구분 부분을 [D6] 셀인 구분 부분을 클릭하여 성인 부분만 체크해 줍니다.
필터링 결과에 따른 개수, 합계, 평균값이 변경된 것을 확인할 수 있습니다.
오늘 포스팅에서는 ‘엑셀 SUBTOTAL 함수 사용법’ 을 통해 필터링된 데이터의 개수, 합계, 평균을 구하는 방법을 알아보았습니다.
이 함수는 화면에 보이는 셀만 선택적으로 계산할 수 있어 많은 데이터를 처리할 때 특히 유용합니다.
SUBTOTAL 함수를 잘 활용하면 데이터 분석 작업을 훨씬 더 효율적으로 진행할 수 있으니, 다양한 상황에서 적극적으로 활용해 보세요.
앞으로도 엑셀의 유용한 기능을 더 많이 소개해드리겠습니다.
감사합니다!
