일러서트레이터에서 문자를 독립적인 패스로 만들어 자르거나, 합치는 등 다양한 형태로 변화를 주기 위해서는 문자를 윤곽선으로 만들어야 합니다. 편집 디자인에서 ‘윤곽선 만들기’ 는 매우 중요한 작업으로 출판에서 인쇄 시 작업자가 지정한 폰트를 변형 없이 인쇄하기 위해 꼭 필요한 작업입니다. 윤곽선 처리가 되지 않는 경우 작업자의 컴퓨터가 아닌 다른 컴퓨터에서 파일을 불러올 경우 작업에 사용된 서체가 설치되어 있지 않으면 다른 서체로 대체되어 파일이 열립니다. 외부로 원본 파일을 전송할 경우 모든 서체는 Create Outlines(윤곽선 만들기)로 작업하여 대부분 전달합니다.
Bleed 설정 방법 : 완벽한 인쇄물을 위한 필수 가이드
Guides & Grid 활용법 : 디자인 정밀도를 높이는 방법
▶윤곽선 만들기
1. Create Outlines(윤곽선 만들기)
문자를 윤곽선 만들기하여 독립된 패스로 변형합니다.
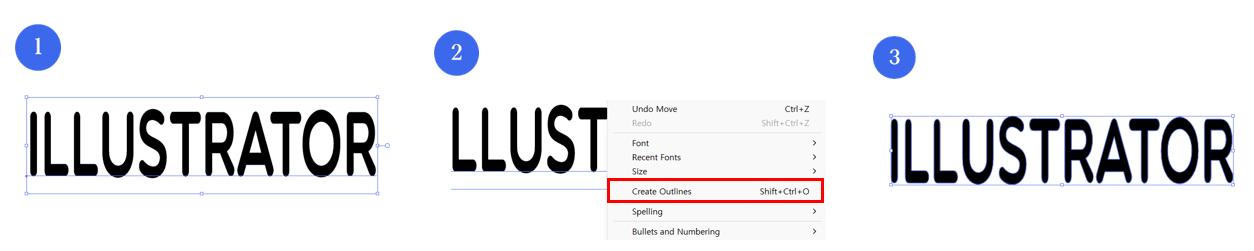
① 문자를 입력합니다.
입력된 문자를 선택 도구로 선택합니다. Selection Tool 단축키 = V
② 문자를 선택한 상태에서 마우스 오른쪽 버튼을 클릭하여 ‘Create Outlines’를 클릭합니다.
Cteate Outlines 단축키 = Ctrl + Shift + O
③ 문자가 독립된 패스가 되었습니다.
2. 윤곽선 만들기 – 직접 선택 도구로 형태 변형하는 방법
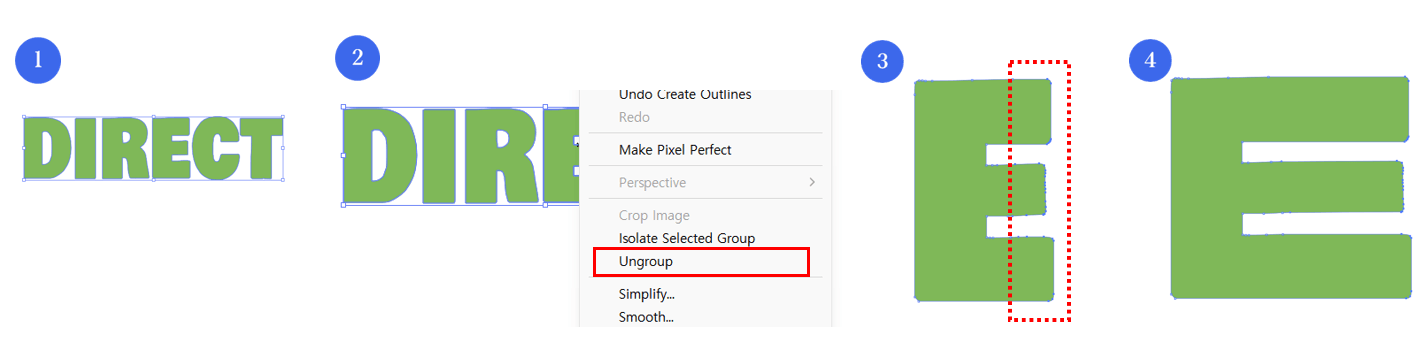
① 문자를 입력하고 Create Outlines를 합니다.
② 문자를 선택하고 마우스 오른쪽 키를 눌러 ‘Ungroup’ 를 클릭하고 문자의 그룹을 해제합니다.
Ungroup 하면 문자를 하나씩 수정할 수 있습니다.
③ 수정할 문자를 선택하고 직접 선택 도구(Direct Selection Tool)를 클릭합니다.
수정할 영역을 드래그하여 고정점을 선택합니다.
직접 선택 도구 단축키 = A
④ 직접 선택 도구로 선택된 고정점을 클릭하여 오른쪽으로 드래그하여 변형할 수 있습니다.
3. 선으로 표현하는 문자

문자를 Create Outlines(윤곽선 만들기)로 만들면 Default로 면 색이 채워집니다.
이때 면 색을 삭제하고, 선에 색과 두께를 설정하면 선으로 된 문자를 만들 수 있습니다.

윤곽선으로 만든 문자의 패스를 같은 간격으로 축소할 수 있습니다.
메뉴에서 [Object] – [Path] – [Offset Path]를 선택하여 패스를 문자의 안쪽으로 생성합니다.
축소된 패스를 만들 때 Offset 수치에 마이너스 값을 넣어줍니다.
오늘 포스팅에서는 일러스트레이터의 윤곽선 만들기 기능을 중심으로 작업의 효율성을 높이는 방법에 대해 알아보았습니다.
윤곽선을 활용하면 벡터 그래픽에서 정밀한 작업이 가능해지며, 이를 통해 더 자유로운 창작이 가능해집니다.
직접 선택 도구를 사용하여 형태를 변형하는 방법도 함께 살펴보았는데, 이를 잘 활용하면 복잡한 도형도 쉽게 수정할 수 있음을 확인할 수 있었습니다. 마지막으로, 선으로 표현하는 문자 작업은 간단해 보이지만, 텍스트를 그래픽 요소로 전환하여 다양한 창작의 가능성을 열어주는 중요한 기술입니다.
일러스트레이터의 윤곽선 기능은 단순한 도구를 넘어, 여러분의 창작 과정에서 새로운 가능성을 열어줄 수 있는 중요한 기술입니다.
이 기능을 숙지하고 자유롭게 활용함으로써 더 창의적이고 독창적인 작품을 만들어 가시길 바랍니다.
앞으로도 다양한 일러스트레이터 기능을 숙지하여 여러분만의 스타일을 만들어 가는 데 도움이 되길 바랍니다.
