안녕하세요!
오늘은 엑셀을 사용할 때 유용하게 활용할 수 있는 ‘인쇄 제목 지정 방법’ 에 대해 알아보려고 합니다.
페이지 수가 많은 문서를 인쇄할 때, 첫 페이지에 표시된 제목 행과 열이 반복되지 않으면 가독성이 떨어질 수 있죠.
하지만 엑셀의 인쇄 제목 기능을 사용하면 각 페이지에 제목을 반복해 인쇄할 수 있어, 데이터를 쉽게 확인할 수 있습니다.
이제 단계별로 그 방법을 함께 살펴보겠습니다.
누적 근무 시간 계산 : 엑셀로 쉽고 정확하게 관리하는 방법
텍스트와 숫자 분리하기 : 데이터 정리를 간편하게 하는 방법
▶ 인쇄 제목 지정 방법
1. 인쇄 제목 지정 방법 – 제목 행 반복 설정하기
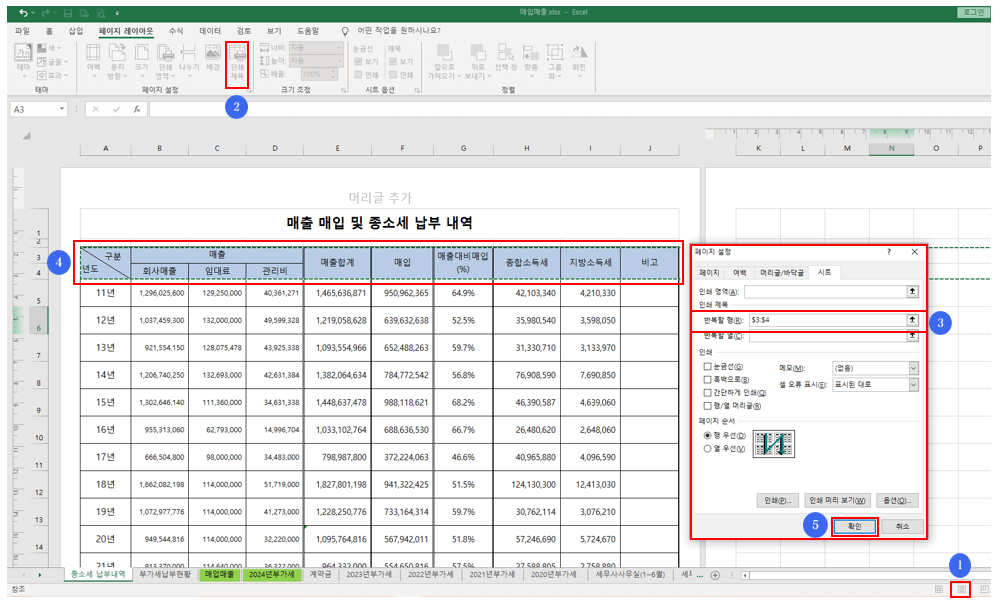
① 상태 표시줄에서 2번째 있는 [페이지 레이아웃]을 클릭하여 페이지 레이아웃 화면으로 들어갑니다.
② 상단 메뉴에서 [페이지 레이아웃] – [페이지 설정] 탭의 [인쇄 제목 지정 방법]을 클릭합니다.
③ [페이지 설정] 창이 활성화 됩니다.
④ [페이지 설정] 창에서 반복할 행의 입력란을 클릭합니다.
⑤ 화면으로 와서 반복 설정할 행을 클릭하면 [페이지 설정] 창의 [반복할 행] 에 자동으로 입력됩니다.
⑥ 반복할 행이 설정되었으면 하단 [확인] 버튼을 클릭합니다.
2. 반복된 제목 확인하기
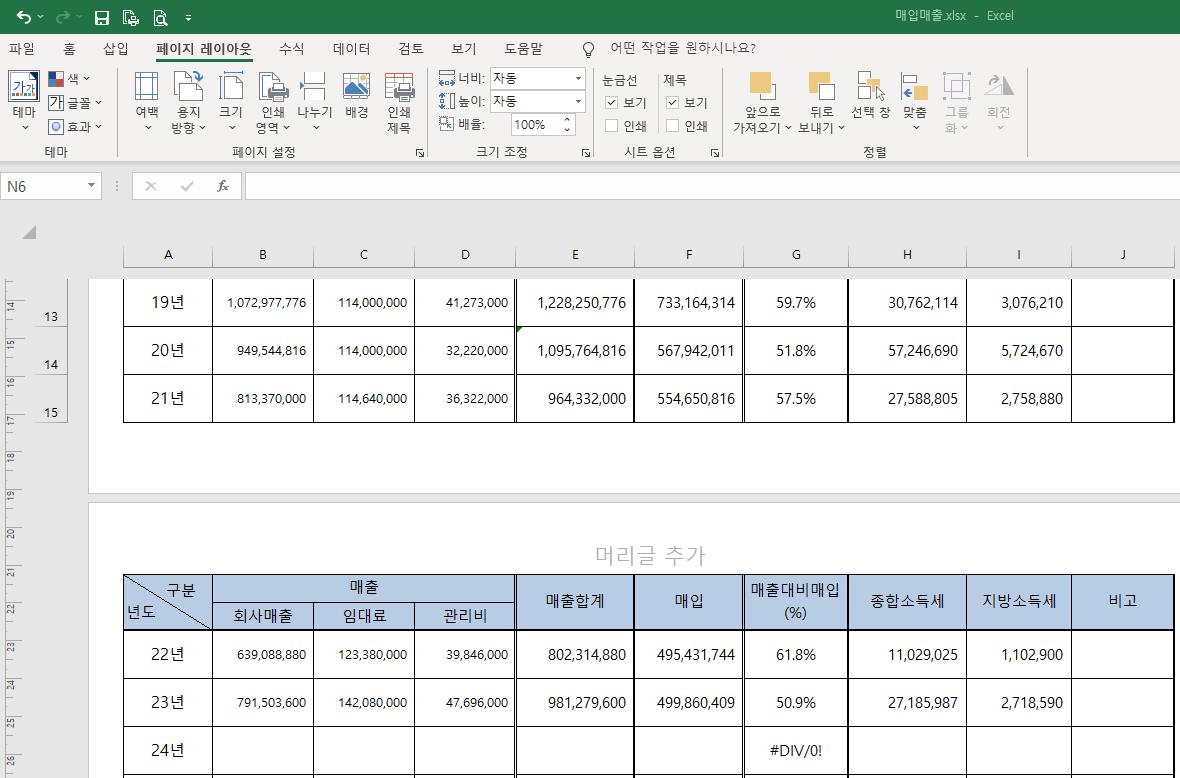
각 페이지로 이동하면 인쇄 제목 지정 방법으로 인해 제목이 반복되어 나타나는 걸 확인할 수 있습니다.
이렇게 엑셀에서 인쇄 제목을 지정하여 여러 페이지에 걸쳐 반복되는 행과 열을 설정하는 방법을 살펴보았습니다. 이 기능은 특히 데이터가 많은 문서를 인쇄할 때 매우 유용한데요, 각 페이지마다 중요한 제목이나 카테고리를 반복해서 표시할 수 있으므로, 페이지를 넘길 때마다 내용을 다시 확인해야 하는 번거로움을 줄일 수 있습니다.
엑셀은 단순한 데이터 입력 도구를 넘어서, 체계적으로 데이터를 관리하고 인쇄할 수 있는 다양한 기능을 제공합니다. 이번에 배운 인쇄 제목 지정 방법은 이러한 기능 중 하나로, 업무 효율을 높이고 가독성을 향상시키는 데 큰 도움이 될 것입니다.
여러 페이지를 인쇄할 때마다 제목을 설정하는 것뿐만 아니라, 엑셀의 다른 인쇄 관련 기능들도 적극 활용해 보세요. 페이지 여백 설정, 인쇄 범위 지정, 용지 방향 설정 등 다양한 옵션을 함께 사용하면 더욱 전문적이고 깔끔한 인쇄 결과물을 얻을 수 있습니다.
엑셀의 다양한 기능을 숙지하고 활용하면, 데이터 관리뿐만 아니라 인쇄 작업에서도 시간과 노력을 절약할 수 있습니다. 이번 블로그를 통해 조금 더 쉽고 효과적으로 엑셀을 사용할 수 있기를 바랍니다. 감사합니다!

