엑셀은 다양한 데이터를 효율적으로 관리하고 분석할 수 있는 좋은 프로그램입니다.
그러나 업무를 하다 보면 방대한 데이터 시트에서 ‘특정 영역 인쇄’ 를 하고 싶을 때가 종종 있습니다.
전체 시트를 인쇄하게 되면 불필요한 정보가 포함되어 용지와 잉크 및 시간 낭비가 될 수 있습니다.
이럴 때, 엑셀의 특정 영역만 선택하여 인쇄하는 방법을 알면 훨씬 더 깔끔하고 효율적으로 작업을 완료할 수 있습니다.
오늘은 엘셀에서 필요한 데이터만 선택적으로 인쇄하는 방법을 단계별로 설명하여 여러분이 원하는 부분만 정확하게 출력할 수 있도록 도와드리겠습니다.
평일 날짜 입력 간편하게! 엑셀에서 날짜 빠르게 입력하는 방법
엑셀 SUBTOTAL 함수 사용법 : 필터링된 데이터 빠르게 계산하기
엑셀 필터 사용법 : 데이터를 빠르고 정확하게 정리하는 방법
▶ 특정 영역 인쇄
1. 특정 영역 인쇄 – 인쇄 영역 설정하기
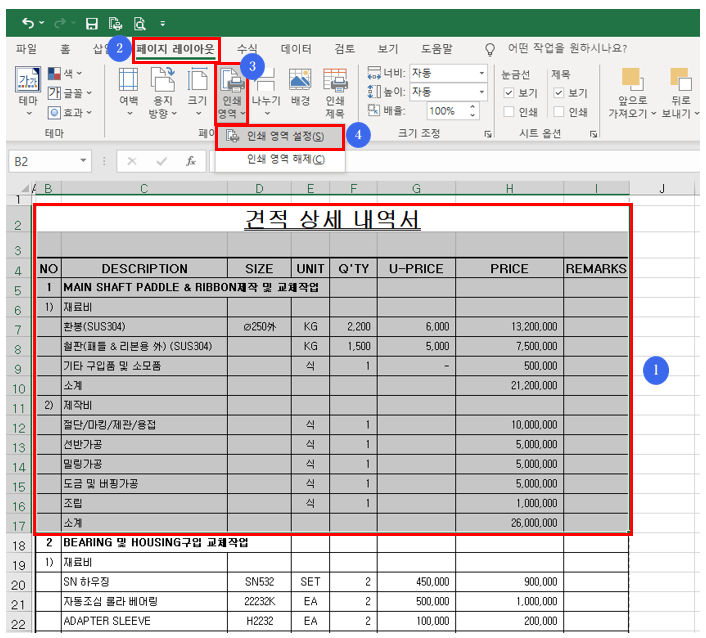
‘견적 상세 내역서’에서 1번의 견적만 출력하고 싶습니다.
이럴때는 출력하고 싶은 부분인 [B2:I17] 영역을 먼저 선택합니다.
상단 메뉴에서 [페이지 레이아웃] – [인쇄 영역] – [인쇄 영역 설정]을 차례대로 클릭합니다.
그러면 특정 부분만 인쇄 영역이 설정되었습니다.
2. 인쇄 미리보기 및 인쇄하기
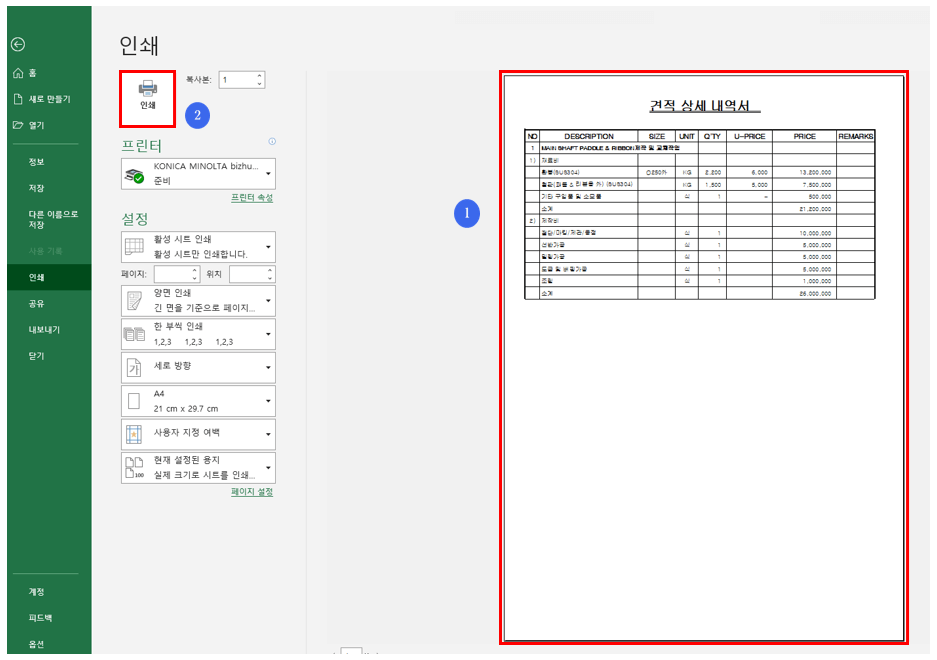
인쇄 영역을 설정한 상태에서 메뉴에서 [파일] – [인쇄]를 들어갑니다.
인쇄창이 나타나면서 오른쪽 부분에는 어떻게 인쇄가 되는지 ‘인쇄 미리보기’를 할 수 있습니다.
상단의 인쇄를 누르면 인쇄할 수 있습니다.
3. 특정 영역 인쇄 – 페이지 설정하기

2번과 같이 그냥 인쇄해도 되지만 ‘페이지 설정’ 에 들어가서 여백 설정 및 맞춤 설정을 추가하면 선택한 영역을
보기 좋게 원하는 방향으로 배치하여 출력할 수도 있습니다.
[페이지 설정] – [여백] 을 클릭하고 위, 아래, 왼쪽, 오른쪽 여백 설정값을 지정해서 입력할 수도 있고 ‘페이지 가운데 맞춤’에서
가로, 세로 방향을 가운데로 설정할 수도 있습니다.
설정 완료 후 확인을 누르고 인쇄하면 됩니다.
인쇄 완료 후 설정한 인쇄 영역을 해제하려면 설정 방법이랑 똑같이 메뉴에서 [페이지 레이아웃] – [인쇄 영역] – [인쇄 영역 해제]
를 차례대로 선택하면 해제됩니다.
엑셀에서 특정 영역만 인쇄하는 방법을 익히는 것은 데이터 관리와 출력 효율성을 크게 향상시킬 수 있는 중요한 기술입니다.
오늘 블로그를 통해 설명된 단계별 가이드를 따라가며, 여러분은 이제 전체 시트가 아닌 필요한 부분만 선택적으로 인쇄하는 방법을 숙지하셨을 것입니다. 이를 통해 불필요한 데이터 출력으로 인한 자원 낭비를 줄이고, 보다 깔끔하고 전문적인 출력물을 만들 수 있게 되었습니다.
특히, 업무에서 복잡한 보고서나 데이터 분석 결과를 제출할 때, 전체 시트가 아닌 특정 영역만 인쇄하는 것은 의사 결정자에게 필요한 정보를 명확하고 간결하게 전달하는 데 큰 도움이 됩니다. 이러한 기술은 시간이 지남에 따라 업무 효율성을 높이는 데 중요한 역할을 하며, 불필요한 데이터로 인해 발생할 수 있는 혼란을 최소화하는 데 기여할 것입니다.
