안녕하세요!
오늘은 지난 시간에 이어 파워포인트 작업에서 꼭 알아두어야 할 테마 설정과 슬라이드 관리 방법에 대해 알아보려고 합니다.
테마 선택, 슬라이드 크기 조정, 슬라이드 추가 및 레이아웃 변경, 그리고 이동, 복사, 삭제와 같은 작업들은 프레젠테이션을 더욱 효율적으로 구성할 수 있는 가장 기초적이고 중요한 요소입니다. 이 글을 통해 간단하면서도 효과적으로 슬라이드를 관리하는 방법을 알아보세요!
파워포인트 기본 화면 구성 알아보기 : 효율적인 프레젠테이션 준비
▶ 파워포인트 테마 설정과 슬라이드 관리
1. 파워포인트 테마 설정과 슬라이드 관리 – 원하는 테마 선택하기

① 파워포인트를 시작한 후 먼저 원하는 테마를 선택할 수 있습니다.
메뉴에서 [디자인] – [테마 그룹]에서 테마를 선택할 수 있습니다.
오른쪽 자세히를 클릭하면 더 많은 테마를 한번에 볼수 있으며 선택하기 용이합니다.
② 테마를 선택하고 좀 더 구체적인 사항을 변경하려면 [적용 그룹]에서 오른쪽 자세히를 클릭하여 색, 글꼴, 효과, 배경 스타일을
변경할 수 있습니다. 이렇게 하면 테마 설정과 슬라이드 관리가 더욱 효과적입니다.
2. 슬라이드 크기 변경하기
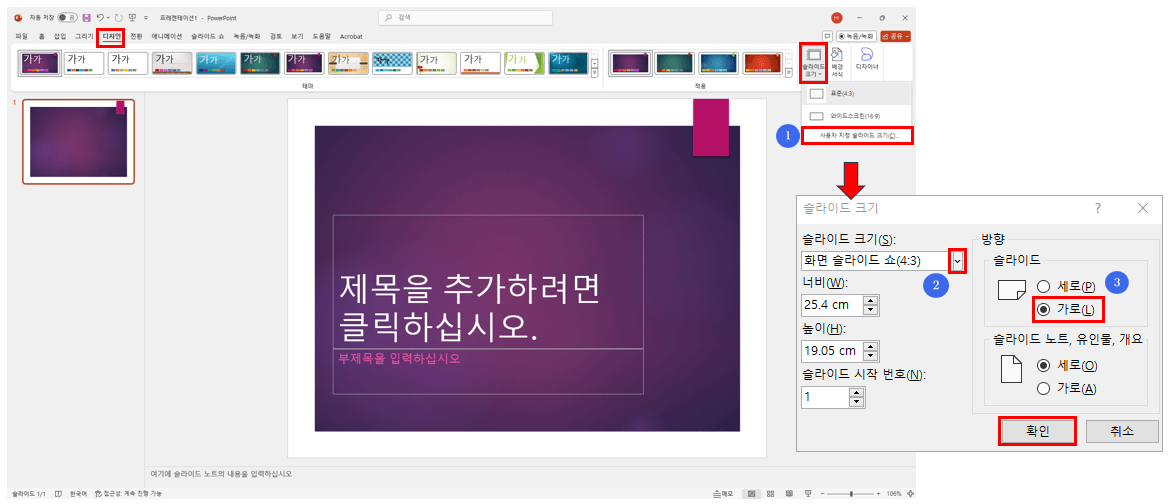
① 슬라이드 크기 및 방향을 설정할 수 있습니다.
메뉴 [디자인] – [사용자 지정 그룹] 에서 [슬라이드 크기]를 선택합니다.
[슬라이드 크기]를 선택하고 [사용자 지정 슬라이드 크기]를 클릭합니다.
[슬라이드 크기] 창이 활성화됩니다.
② [슬라이드 크기] 창이 열리면 [슬라이드 크기]와 [슬라이드 방향]을 선택하고 [확인]을 눌러 적용할 수 있습니다. 이런 식으로 슬라이드 크기와 설정을 통해 파워포인트 테마 설정과 슬라이드 관리를 원활하게 할 수 있습니다.
3. 슬라이드 추가 및 레이아웃 변경하기

원하는 레이아웃의 슬라이드를 추가하고 레이아웃 역시 마음대로 변경할 수 있습니다.
① 슬라이드 추가하는 방법입니다.
메뉴에서 [홈] – [슬라이드 그룹] 에서 [새 슬라이드]의 목록 버튼을 클릭합니다.
17개의 레이아웃에서 선택하여 슬라이드를 추가할 수 있습니다. 따라서 파워포인트 테마 설정과 슬라이드 관리를 쉽게 할 수 있습니다.
② 슬라이드 레이아웃 변경하는 방법입니다.
왼쪽의 슬라이드 축소판에서 변경하고자 하는 슬라이드를 선택하고 메뉴에서 [홈] – [슬라이드 그룹]에서 [레이아웃]을 클릭합니다.
레이아웃 목록에서 원하는 레이아웃을 클릭하면 변경 적용됩니다. 그렇게 하면 테마 설정과 슬라이드 관리가 편리해집니다.
4. 파워포인트 테마 설정과 슬라이드 관리 – 슬라이드 이동/복사/붙여넣기/삭제하기

① 슬라이드 이동하는 방법입니다.
왼쪽의 슬라이드 축소판에서 이동하고자 하는 슬라이드를 선택하고 드래그하여 원하는 곳으로 이동할 수 있습니다.
② 슬라이드 복사 및 붙여넣는 방법입니다.
왼쪽의 슬라이드 축소판에서 복사하고자 하는 슬라이드를 선택하고 단축키 Ctrl + C 를 눌러 복사합니다.
단축키 Ctrl + V를 눌러 붙여넣기 할 수 있습니다.
③ 슬라이드 삭제하는 방법은 왼쪽의 슬라이드 축소판에서 삭제하고자 하는 슬라이드를 선택하고 Delete 를 눌러 삭제할 수 있습니다. 이처럼 파워포인트 테마 설정과 슬라이드 관리가 매우 간단해집니다.
지금까지 파워포인트에서 테마를 선택하고 슬라이드를 관리하는 다양한 방법을 살펴보았습니다. 이처럼 파워포인트 테마 설정과 슬라이드 관리 방법을 익히면 프레젠테이션의 전체적인 흐름과 디자인을 보다 쉽게 조정할 수 있습니다.
앞으로 파워포인트 작업을 할 때, 오늘 배운 내용을 적극 활용해보세요!
감사합니다!
