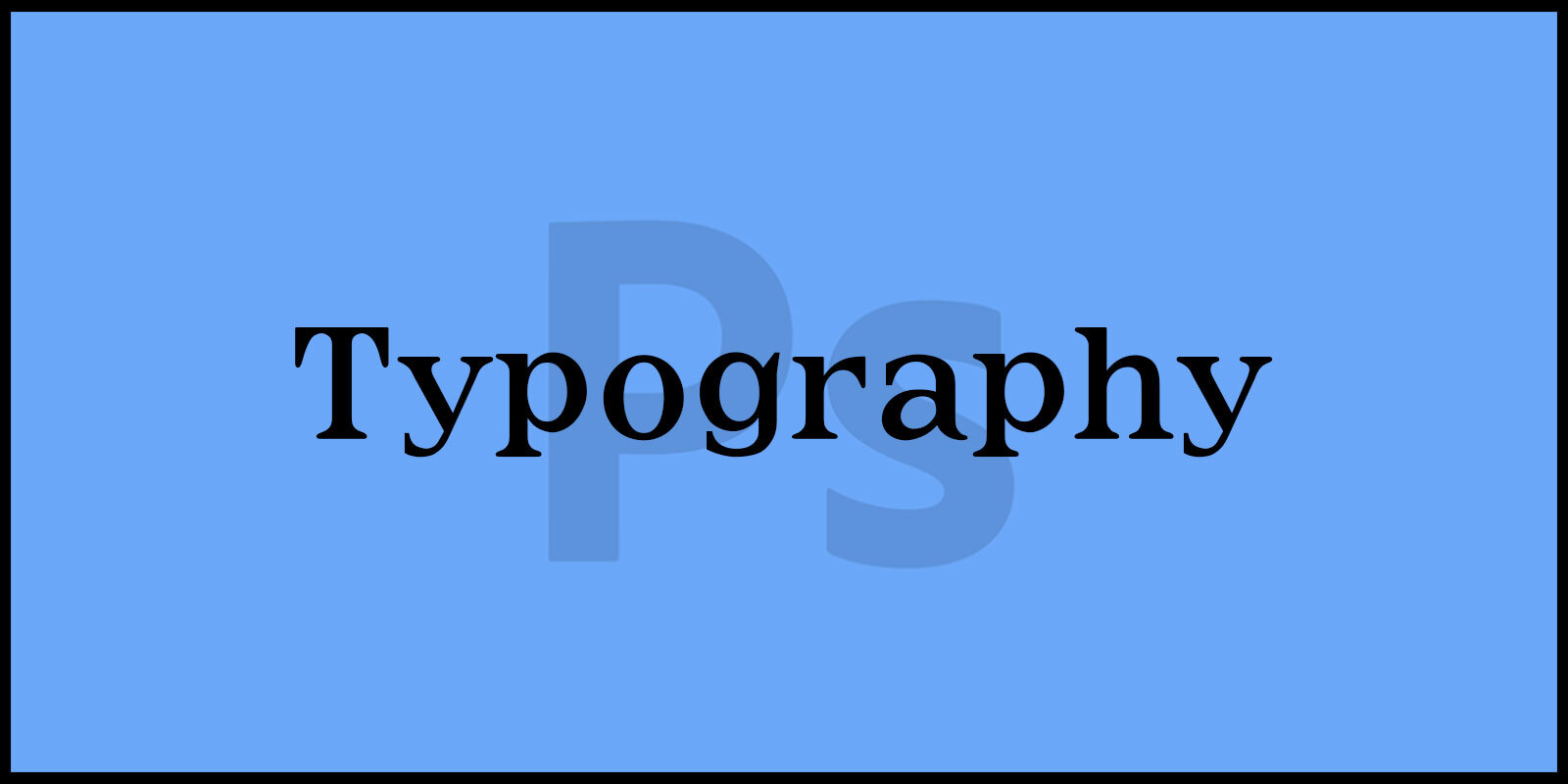‘포토샵 문자 디자인’ 은 창의적인 텍스트를 활용한 디자인 작업에서 중요한 요소입니다.
오늘 포스팅에서는 지난 시간에 배운 Type Tool을 활용해 패스 위에 문자를 입력하고, 다양한 옵션을 설정하여 문자 심볼을 디자인하는 방법을 알아보겠습니다. 포토샵을 이용한 문자 디자인을 통해 더욱 독창적인 결과물을 만들어보세요!
포토샵 글자 속성 조정 : 텍스트 디자인을 완벽하게 만드는 방법
Type Tool 옵션 설정 : 나만의 차별화된 디자인을 완성하는 방법
포토샵 Type Tool 사용법 : 텍스트 입력과 수정의 모든 것
▶ 포토샵 문자 디자인
1. 포토샵 문자 디자인 – 파일 불러오기

우선 디자인 연습을 할 이미지를 불러옵니다.
[File] – [Open] 메뉴를 클릭해서 파일을 불러오세요
열기 단축키 = Ctrl + O
2. 패스 만들기
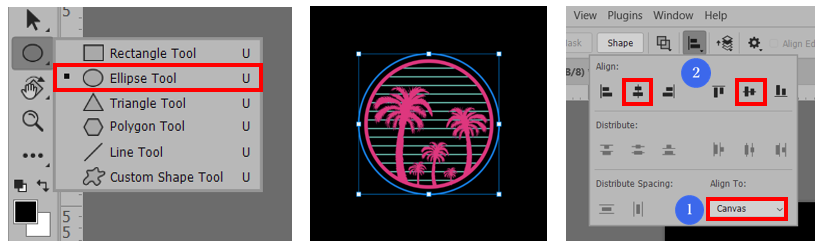
① Shape Tool(도형툴)의 Ellipse Tool(타원툴)을 선택합니다.
단축키 = U
타입 변경 단축키 = Shift + U
② 상단 이미지와 같이 문자를 넣을 위치에 원형 패스를 생성합니다.
동그란 정 원형의 패스를 만들려면 Shift 키를 누른 상태에서 패스를 생성합니다.
③ 원형을 패스를 중앙 정렬을 해줘야 합니다.
상단 옵션에서 Align 키를 클릭합니다.
캔버스로부터 중앙 정렬을 하기 위해 하단에 Align to를 Canvas로 선택합니다.
그리고 Align의 중앙 정렬을 클릭합니다.
3. 문자 입력하기

① Type Tool을 클릭하고 원형 패스 위에 글자를 입력합니다.
저는 ‘LOS ANGELES’를 입력했습니다.
Type Tool 단축키 = T
② 글자를 이동하기 위하여 Path Selection Tool을 클릭하여
글자를 이동할 수 있습니다.
시작점을 이동하여 문자를 중앙에 배치합니다.
Path Selection Tool 단축키 = A

③ 다른 글자를 하나 더 입력하기 위해 LOS ANGELES 가 입력된 문자 레이어를 복사합니다.
레이어 복사하기 단축키 = Ctrl + J
④ 복사한 글자에 수정합니다.
저는 ‘SANTA MONICA BEACH를 입력했습니다.
Path Selection Tool (단축키 = A)을 클릭하여 시작점을 이동하여 글자를 아래로 배치합니다.
4. 완성하기

메뉴에서 [Window] – [Character] 패널을 열어줍니다.
원하는 글꼴, 글자 크기, 자간, 색상 등을 변경할 수 있습니다.
원하는 스타일로 변경하면 완성입니다.
이번 글에서는 ‘포토샵 문자 디자인’ 을 통해 Type Tool과 패스를 활용해 창의적인 텍스트를 제작하는 방법을 알아보았습니다.
다양한 옵션을 설정하여 원하는 스타일을 만들고, 독창적인 문자 심볼을 디자인하는 과정을 연습하면 포토샵의 강력한 도구를 더욱 효과적으로 활용할 수 있습니다. 이제 배운 내용을 바탕으로 직접 다양한 디자인을 시도해보고, 자신만의 독특한 작품을 만들어보세요!