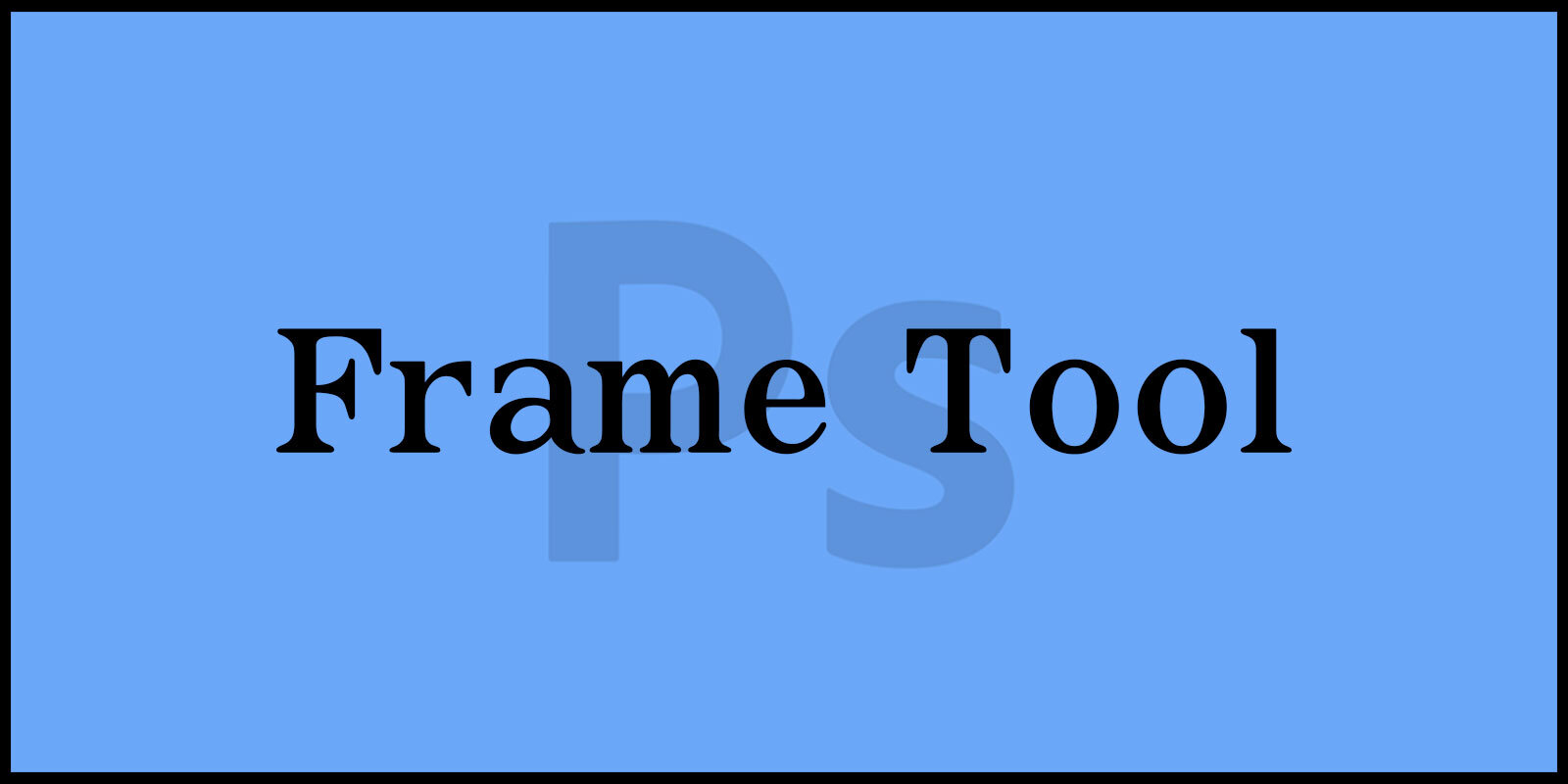Frame Tool은 모양이나 문자를 프레임으로 사용하여 이미지를 채울 수 있는 도구입니다.
프레임에 다른 이미지를 추가하여 기존 이미지를 변경할 수도 있습니다.
크기는 프레임에 맞게 자동으로 조정됩니다.
‘포토샵 프레임 툴 사용법’ 에 대해 알아보겠습니다.
Content-Aware Scale : 이미지 크기 조절의 효과적인 방법
Content-Aware : Move Tool과 Fill로 이미지 편집 방법
포토샵 Liquify 추가 기능 완벽 정리 : 고급 이미지 보정 방법
▶ 포토샵 프레임 툴 사용법
1. 프레임 생성하기
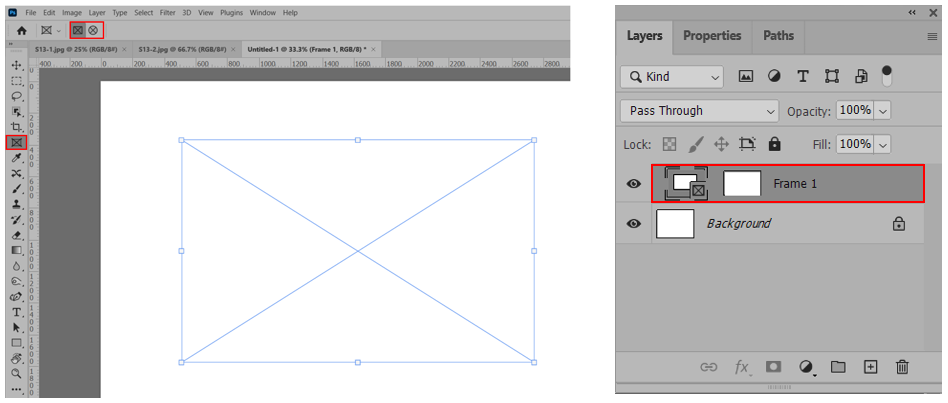
① Frame Tool을 클릭한 후 작업 화면에서 드래그하여 프레임을 생성할 수 있습니다.
프레임 모양은 옵션에서 사각형과 원형 중 선택할 수 있습니다.
오른쪽 이미지와 같이 Frame Tool을 사용하면 새로운 프레임 레이어가 자동으로 생성됩니다.
이를 통해 ‘포토샵 프레임 툴 사용법’을 익힐 수 있습니다.
2. 이미지 삽입하기
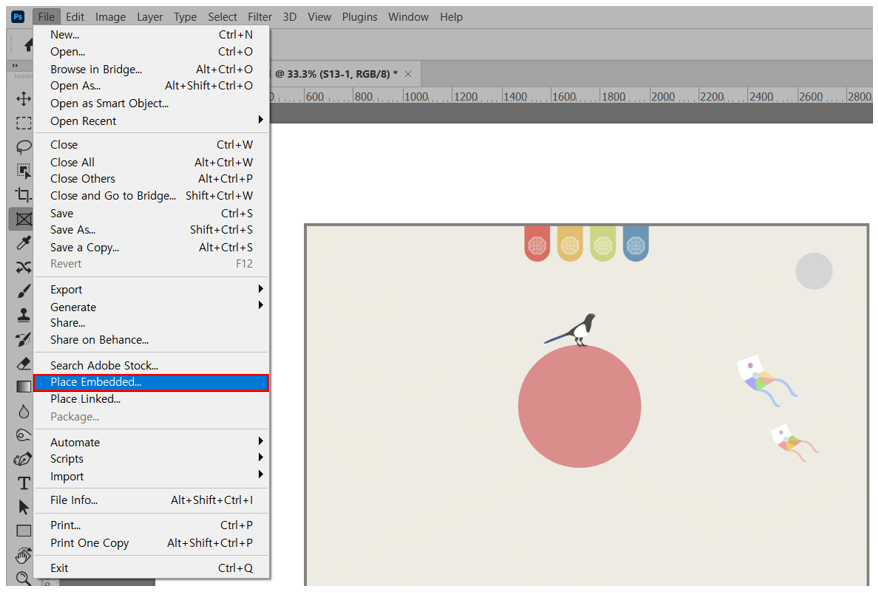
① 프레임에 삽입할 이미지를 선택하여 프레임으로 드래그하면 이미지를 삽입할 수 있습니다.
또는 [File] – [Place Embedded]를 이용하여 이미지를 프레임에 추가할 수 있습니다. 바로 이 과정이 ‘포토샵 프레임 툴 사용법’ 중 하나입니다.

② 프레임의 크기와 이미지 크기를 각각 변형할 수 있습니다.
왼쪽 이미지와 같이 선택 도구로 작업 화면의 이미지를 선택하거나 레이어 패널에서 이미지 섬네일을 클릭한 후 Ctrl + T를 눌러 이미지의 크기를 변형합니다.
이 방법 역시 ‘포토샵 프레임 툴 사용법’을 이해하는 데 크게 도움이 됩니다.
오른쪽 이미지와 같이 선택 도구로 작업 화면의 프레임을 선택하거나 레이어 패널에서 프레임 섬네일을 클릭한 후 마우스 커서를 프레임의 가장자리로 이동하여 커서 모양이 변경될 때 크기를 변형합니다. 여기서도 ‘포토샵 프레임 툴 사용법’을 제대로 활용해야 합니다.
이미지 프레임과 삽입은 블로그나 웹사이트에서 시각적인 효과를 극대화하는 핵심적인 기술입니다.
이를 통해 독자들에게 더욱 생생한 경험을 제공할 수 있습니다.
프레임을 만들 때는 적절한 디자인과 레이아웃을 선택하여 내용을 강조하고, 이미지를 삽입할 때는 해상도와 크기를 고려하여 최상의 시각적 효과를 얻을 수 있도록 해야 합니다.
이것이 바로 ‘포토샵 프레임 툴 사용법’을 제대로 활용하는 비법입니다.