안녕하세요!
오늘은 ‘포토샵 Channel Mixer 색상 조절’ 에 대해 알아보겠습니다.
Channel Mixer는 이미지의 Red, Green, Blue 채널을 세밀하게 조정할 수 있는 강력한 도구로, 일반적인 색상 보정 도구로는 표현할 수 없는 색감이나 흑백 보정을 손쉽게 할 수 있습니다. 오늘 포스팅에서는 Channel Mixer를 활용해 색상을 조절하는 방법을 단계별로 설명드리니, 함께 따라 하면서 사진 보정 실력을 한층 업그레이드해보세요!
포토샵 Photo Filter 사용법: 차가운 톤을 따뜻하게 보정하는 법
포토샵 흑백 효과 : Black & White 기능으로 세련된 사진 보정하는 법
포토샵 빈티지 효과 : Color Balance로 간편하게 연출하는 방법
▶ 포토샵 Channel Mixer 색상 조절
1. Channel Mixer(채널 혼합)
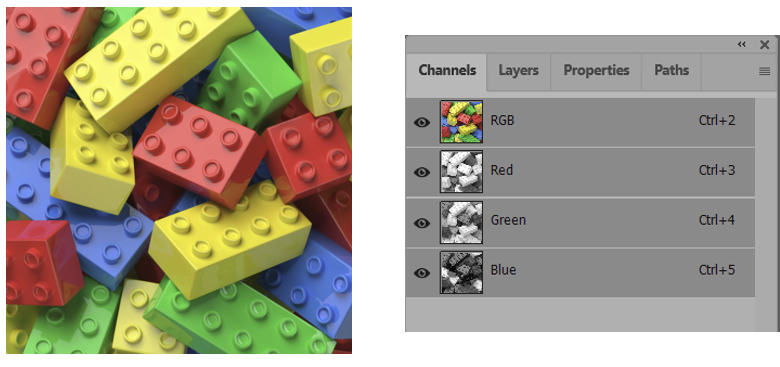
Channel Mixer를 이용하면 Channels 패널을 활용하지 않더라도 Red, Green, Blue 3가지 채널을 보정할 수 있습니다.
일반 색상 보정이나 채도값에서 나타낼 수 없는 색이 있는 이미지를 흰색이나 검은색으로도 보정할 수 있습니다.
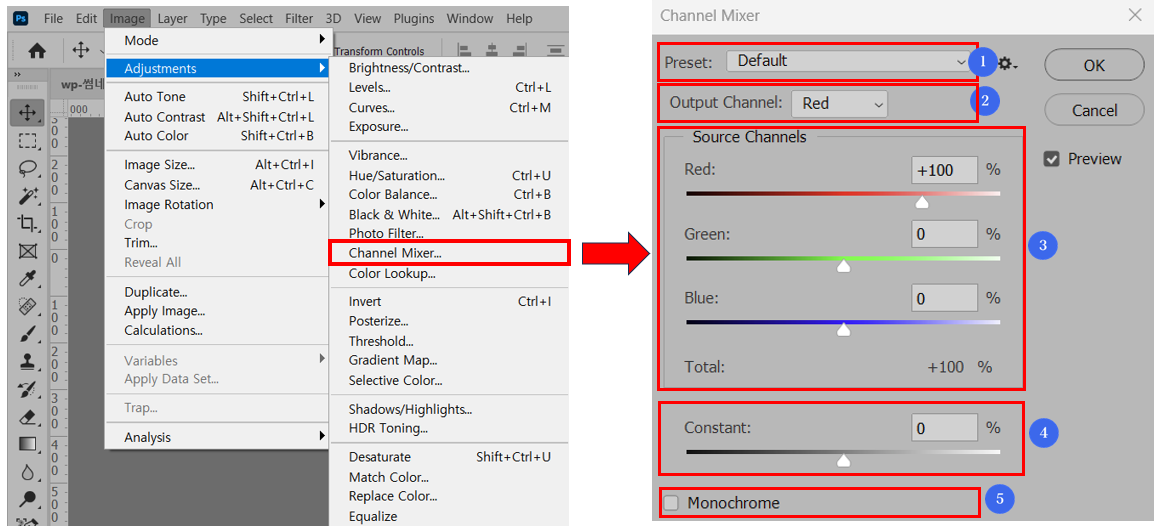
상단 이미지와 같이 메뉴에서 [Image] – [Adjustments] – [Channel Mixer]로 들어갈 수 있습니다.
1. Preset(사전 설정)

포토샵에서 미리 설정한 보정값으로
흑백 적외선, 색상 필터가 적용된 흑백 외에
세팅해 놓은 설정값들을 선택할 수 있습니다.
2. Output Channel(출력 채널)

왼쪽 이미지와 같이
각 채널별 보정을 위해 채널을 선택할 수 있습니다.
3. Source Channel(소스 채널)

Output Channel에서 Red 채널을 선택한 후 Source Channels를 조절하면 실제 Channels 패널에서도 확인할 수 있듯이
Red 채널만 보정할 수 있습니다.
4. Constant(상수)
대비값을 조절할 수 있습니다.
5. Monochrome(단색)
이미지를 흑백으로 전환해 보정할 수 있습니다.
지금까지 ‘포토샵 Channel Mixer 색상 조절’ 에 대해 자세히 알아보았습니다. Channel Mixer는 단순한 색상 보정을 넘어 Red, Green, Blue 각 채널을 독립적으로 조정함으로써 더 세밀하고 창의적인 색감 표현이 가능하다는 장점이 있습니다. 특히 일반적인 색상 보정이나 채도 조절만으로는 다룰 수 없는 복잡한 색감을 다루거나, 특정 색상을 강조하면서도 자연스러운 톤을 유지할 때 매우 유용한 기능입니다.
또한, 흑백 사진 보정에서도 Channel Mixer는 필수적인 도구로, 각 채널을 통해 이미지의 밝기와 대비를 정밀하게 조정할 수 있어 기존의 흑백 필터보다 더 풍부한 결과물을 얻을 수 있습니다. 이처럼 Channel Mixer를 잘 활용하면 기본적인 색상 조정 이상의 결과를 만들어낼 수 있고, 자신의 스타일에 맞는 독창적인 색감을 연출하는 데도 큰 도움이 됩니다.
앞으로 포토샵에서 Channel Mixer를 자주 활용해 다양한 이미지 보정 작업에 적용해 보세요. 여러 가지 채널 조정 방식을 실험해보면서 자신만의 색상 보정 스타일을 만들어가는 것이 중요합니다. 포토샵의 강력한 기능을 통해 더 창의적이고 완성도 높은 작품을 만들어낼 수 있기를 기대합니다!
