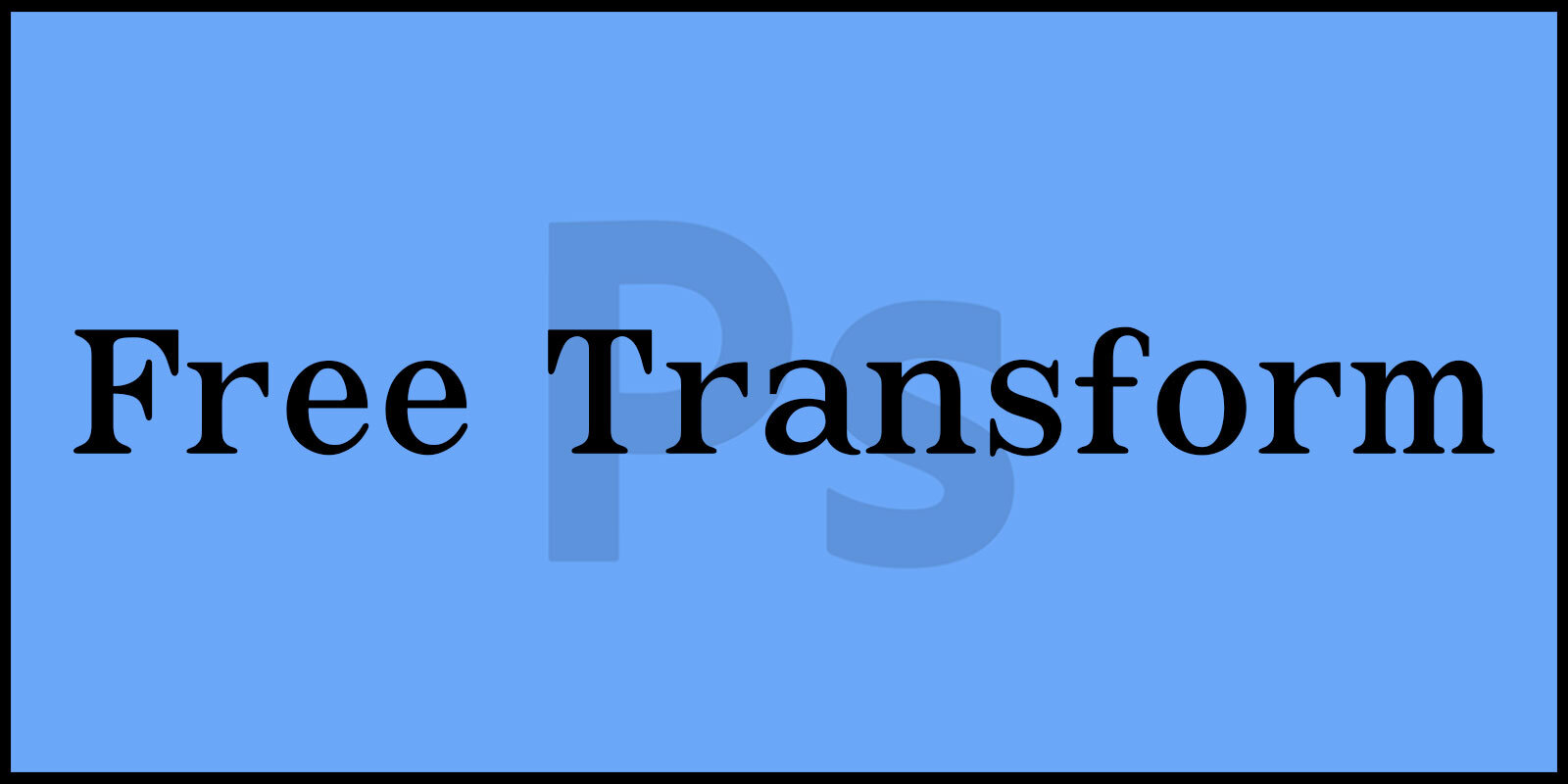안녕하세요!
오늘은 포토샵의 강력한 도구 중 하나인 ‘포토샵 Free Transform 기능’ 에 대해 알아보겠습니다.
Free Transform은 이미지를 자유롭게 변형할 수 있는 도구로, 크기 조절, 회전, 반전 등 다양한 작업을 간편하게 수행할 수 있습니다.
오늘 포스팅에서는 자유 변형을 실행하는 방법부터 각 변형 옵션을 자세히 설명드릴 테니, 포토샵 작업을 더욱 자유롭고 창의적으로 만들고 싶다면 끝까지 함께 해주세요!
포토샵 소실점 기능 사용법 : 원근감을 더한 이미지 변형 방법
포토샵 그라디언트 효과 : 초보자도 쉽게 따라하는 색상 전환 기술
▶ 포토샵 Free Transform 기능
포토샵의 Free Transform 기능은 디지털 이미지 편집에서 가장 강력하고 유연한 도구 중 하나입니다.
이 기능을 통해 사용자는 이미지의 크기를 조정하고, 회전시키며, 기울이고, 왜곡할 수 있어 사진이나 그래픽 디자인 작업에 있어 정밀한 조정을 가능하게 합니다.
Free Transform 도구는 복잡한 편집 작업을 단순화시켜 주며, 창의적인 아이디어를 실현하는 데 필수적인 역할을 합니다.
오늘 포스트에서는 Free Transform 기능의 기본 사용 방법부터 고급 기술에 이르기까지, 포토샵 사용자가 알아야 할 모든 것을 다룰 예정입니다.
이미지 편집을 처음 접하는 초보자부터 경험 많은 프로페셔널까지, 모든 사용자가 이 기능을 통해 자신의 작업을 한 단계 업그레이드할 수 있도록 도와줄 것입니다.
1. 포토샵 Free Transform 기능 – 실행 방법

① 이미지의 레이어를 선택한 후
메뉴에서 [Edit] – [Free Transform]을 클릭하여
실행합니다.
② 단축키로 실행합니다.
자유 변형 단축키 = Ctrl + T

③ Move Tool의 옵션에서 ‘Show Transform Controls’를 체크하면 단축키 실행 없이 변형할 수 있습니다.
2. 크기 조절하기

변형을 실행한 뒤 조절점으로 마우스 커서를 이동합니다.
커서 모양이 변경되면 마우스를 클릭한 채 드래그하여 크기를 조절할 수 있습니다.
변형 작업이 끝나면 [Enter] 키를 누르거나 상단 옵션에서 아이콘을 클릭하여
변형을 완료합니다.
변형 중 기능을 취소하고 싶다면 [Esc] 키를 누르거나 상단 옵션에서 중지 아이콘을 클릭하여 실행을 취소합니다.
3. 회전하기

변형을 실행한 뒤 모서리 조절점의 바깥으로 마우스 커서를 이동합니다.
회전 모양으로 마우스 포인터가 변경되면 클릭 후 드래그하여 회전합니다.
변형 중 기능을 취소하고 싶다면 [Esc] 키를 눌러 실행을 취소합니다.
※ [Shift] 키를 누른 상태에서 회전하면 15도, 30도, 45도, 60도, 75도, 90도로 15도씩 회전이 가능합니다.
4. 반전하기

변형을 실행한 뒤 마우스 오른쪽 버튼을 클릭하면
하단에 Flip Horizontal(가로로 뒤집기),
Flip Vertical(세로로 뒤집기)를 사용할 수 있습니다.
가로로 뒤집기, 세로로 뒤집기는 많이 사용하는 기능이므로
꼭 알아두는 것이 좋습니다.

포토샵의 Free Transform 기능을 통해 이미지 편집의 가능성은 무한하게 확장됩니다.
이 글을 통해, 우리는 Free Transform 도구의 기본적인 사용 방법부터 복잡한 변형 기술에 이르기까지 다양한 측면을 알아보았습니다.
이 기능은 이미지의 크기 조정, 회전, 반전하기 같은 다양한 작업을 손쉽게 수행할 수 있도록 해주며, 창의적인 아이디어를 현실로 만드는 데 있어 중요한 역할을 합니다.
다음 시간에는 이미지의 왜곡과 뒤틀기의 사용 방법에 대해 알아보고자 합니다.