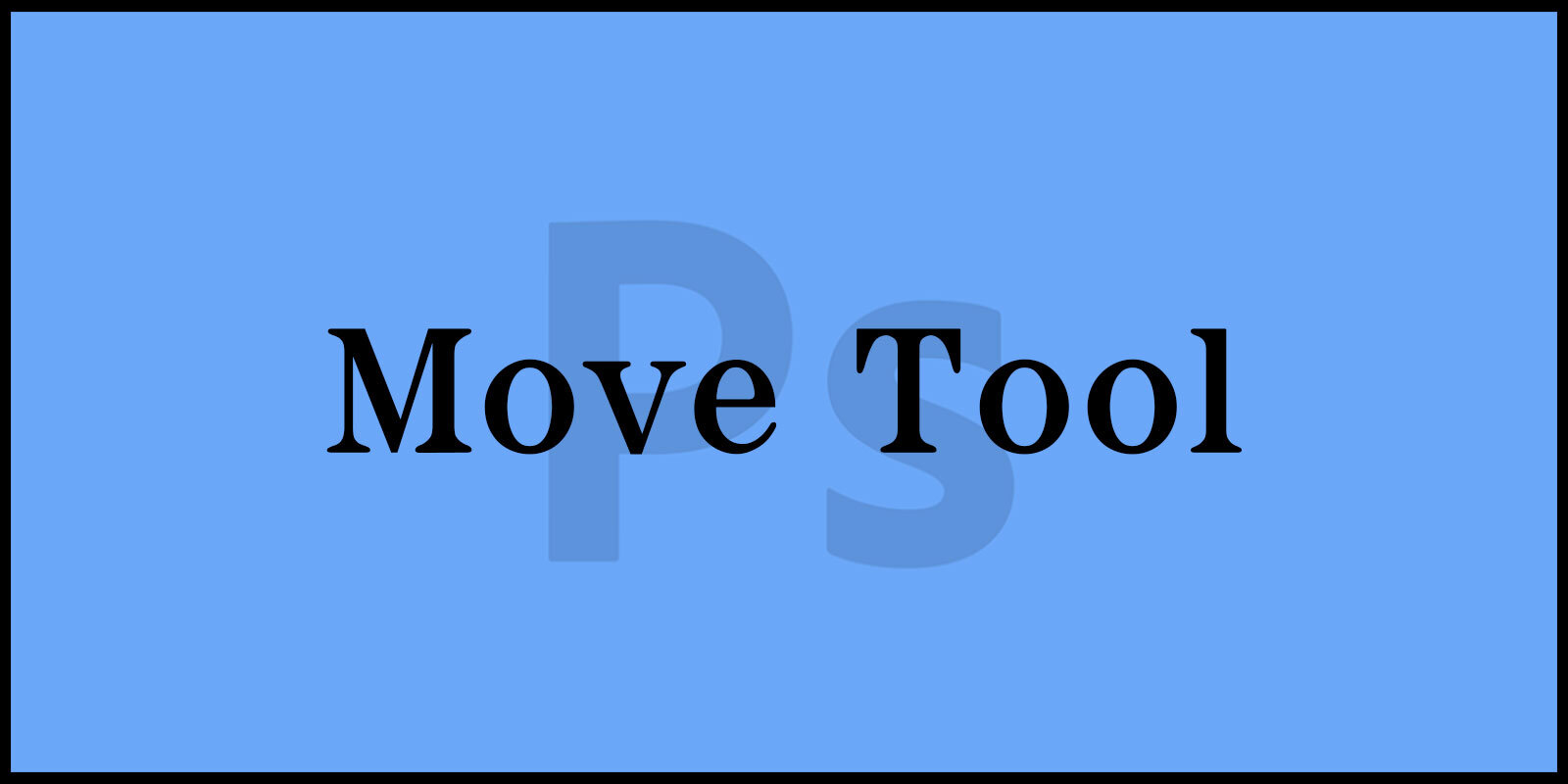포토샵 작업에서 가장 기본적이고 필수적인 도구 중 하나가 바로 ‘Move Tool’입니다.
오늘 포스팅에서는 ‘포토샵 Move Tool 사용법’ 과 함께 다양한 옵션들을 활용하는 방법을 자세히 알아보겠습니다.
Move Tool을 효과적으로 사용하면 이미지 편집과 레이어 관리가 훨씬 수월해집니다. 함께 작업 효율성을 높여보세요!
포토샵 레이어 사용법 : 기본부터 복수 선택까지 완벽 가이드
포토샵 기본 편집 기능 : 이미지, 캔버스 조정부터 Undo, Redo까지
포토샵 작업 화면 제어 : 화면 확대, 축소, 이동, 회전 완벽 가이드
▶ 포토샵 Move Tool 사용법
1. Move Tool(이동도구 툴)
Move Tool은 포토샵에서 레이어를 이동하고 오브젝트를 움직이는데 가장 기본이 되는 도구입니다.
이동도구툴이라는 말보다 Move Tool이라고 많이 쓰이며 단축키는 = V 입니다.
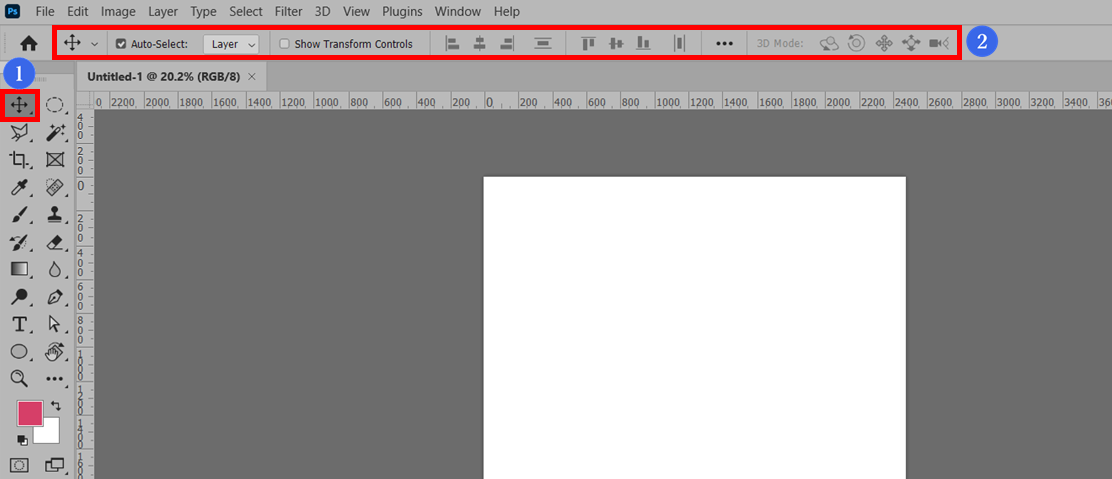
1. Move Tool 의 위치는 도구툴에서 첫번째에 위치하고 있습니다.
2. Move Tool를 클릭하면 상단에 옵션이 나타납니다.
2. Move Tool 옵션

Move Tool의 옵션은 3가지로 나뉩니다.
① Auto-Select(자동 선택)
Auto-Select 를 체크한 상태에서는 레이어 패널에서 레이어를 선택하지 않고 작업 화면에서 이미지를 클릭하면 바로 레이어가 선택되는 편리한 기능입니다.
그렇지만 간단한 작업에서는 편리한 기능이지만, 작업이 복잡해질수록 많은 레이어를 생성하여 진행하게 되는데 이때 자동선택 기능만 믿고 잘못된 레이어를 선택하여 작업하는 실수를 할 수 있습니다.
초보자는 먼저 레이어 패널에서 작업할 레이어를 직접 선택하여 작업하고 어느 정도 숙달되면 자동 선택 기능을 이용하는 것이 좋습니다.
Auto-Select 가 해제되어 있어도 Ctrl키를 누르고 이미지를 클릭해도 원하는 레이어를 선택할 수 있습니다.
② Show Transform Controls(변형 컨트롤 표시)
Show Transform Controls를 체크한 상태에서는 선택한 레이어의 이미지 테두리에 조절점이 표시됩니다.
조절점이 표시되면 크기조절이나 이미지 회전을 할 수 있습니다.
하지만, 레이어를 선택할 때마다 변형 컨트롤이 표시되면 작업 시 불편할 수 있기 때문에 필요한 경우에만 체크하여 사용합니다.
Esc 키는 변형을 취소하고, Enter 키는 변형을 완료할 수 있습니다.
제가 작업해보니 Show Transform Controls 체크 해제한 상태로 작업을 하고 필요시 단축키 Ctrl + T 를 이용하여 크기 조절이나 회전을 하는 것이 더 편리한거 같더라구요. 상황에 맞게 사용하시면 될꺼 같습니다.
③ Align and Distribute(맞춤 및 분포)
레이어가 2개 이상 선택된 상태에서 선택된 오브젝트를 정렬하는 기능입니다.
더보기를 클릭하면 다양한 정렬 기능을 사용할 수 있습니다.

① 왼쪽 가장자리 맞춤 : 선택한 오브젝트 중 제일 왼쪽에 있는 오브젝트의 가장자리를 기준으로 정렬합니다.
② 수평 가운데 맞춤 : 선택한 오브젝트 중 제일 왼쪽과 오른쪽에 있는 오브젝트의 가장자리를 기준으로 수평 중앙으로 정렬합니다.
③ 오른쪽 가장자리 맞춤 : 선택한 오브젝트 중 제일 오른쪽에 있는 오브젝트의 가장자리를 기준으로 정렬합니다.
④ 위쪽 가장자리 맞춤 : 선택한 오브젝트 중 제일 위쪽에 있는 오브젝트의 가장자리를 기준으로 정렬합니다.
⑤ 수직 가운데 맞춤 : 선택한 오브젝트 중 제일 위쪽과 아래쪽에 있는 오브젝트의 가장 자리를 기준으로 수직 가운데로 정렬합니다.
⑥ 아래쪽 가장자리 맞춤 : 선택한 오브젝트 중 제일 아래쪽에 있는 오브젝트의 가장자리를 기준으로 정렬합니다.


① 위쪽 가장자리 분포 : 선택한 오브젝트들의 위쪽 가장자리를 기준으로 동일하게 분배합니다.
② 수직 가운데 분포 : 선택한 오브젝트들의 수직 가운데를 기준으로 동일하게 분배합니다.
③ 아래쪽 가장자리 분포 : 선택한 오브젝트들의 아래쪽 가장자리를 기준으로 동일하게 분배합니다.

④ 왼쪽 가장자리 분포 : 선택한 오브젝트들의 왼쪽 가장자리를 기준으로 동일하게 분배합니다.
⑤ 수평 가운데 분포 : 선택한 오브젝트들의 수평 가운데를 기준으로 동일하게 분배합니다.
⑥ 오른쪽 가장자리 분포 : 선택한 오브젝트들의 오른쪽 가장자리를 기준으로 동일하게 분배합니다.


① 세로로 분포 : 위아래 오브젝트의 세로 공간을 기준으로 간격을 동일하게 분배합니다.
② 가로로 분포 : 좌우 오브젝트의 가로 공간을 기준으로 간격을 동일하게 분배합니다.
이처럼 ‘포토샵 Move Tool 사용법’과 다양한 옵션들을 잘 활용하면 이미지와 레이어를 보다 효율적으로 관리할 수 있습니다.
기본적인 기능이지만, 작업 속도와 정확성을 크게 향상시킬 수 있는 도구이니 꾸준히 연습해보세요.
앞으로 다양한 작업에서 Move Tool을 적극적으로 활용해 보다 전문적인 결과물을 만들어보시기 바랍니다.
저는 배울 때 분포가 많이 헷갈리더라구요
이렇게 한번 더 정리를 하니 확실히 이해가 되는거 같아요
포토샵은 이론보다는 실제로 이미지를 가지고 하다보면 더 빨리 이해가되니 저도 그렇지만 연습만이 방법입니다. ~