안녕하세요!
오늘은 나만의 포토샵 브러시 만들기 방법을 소개해드리려고 합니다.
포토샵에서 제공하는 기본 브러시도 훌륭하지만, 자신만의 개성을 담은 브러시를 제작하면 작업의 퀄리티를 한층 더 높일 수 있습니다.
오늘 포스팅에서는 커스텀 브러시를 쉽고 빠르게 만드는 방법을 단계별로 설명해드리니, 독창적인 디자인을 원하시는 분들은 꼭 끝까지 읽어보세요!
포토샵 브러시 설정 패널 사용법 : 텍스처부터 이중 브러시까지
포토샵 브러시 세부 설정 : 옵션 조정으로 정교한 디자인 만들기
포토샵 브러시 툴 사용법 : 기본부터 옵션 설정까지 쉽게 배우기
▶ 나만의 포토샵 브러시 만들기
지난번 포스팅에 브러시 툴의 기능에 대해 알아봤다면 오늘은 기능을 사용하여 브러시를 제작하는 걸 연습해 보려고 합니다.
이미지를 브러시로 등록하여 브러시 칠하 듯 쉽게 이미지를 넣을 수 있습니다.
아래 두 이미지를 가지고 멋진 디자인을 만들어 보려고 합니다.
먼저 구름 이미지를 흑백으로 변환한 후 톤을 보정하여 브러시로 등록하고 등록된 브러시로 배경 이미지를 만들어 보겠습니다.
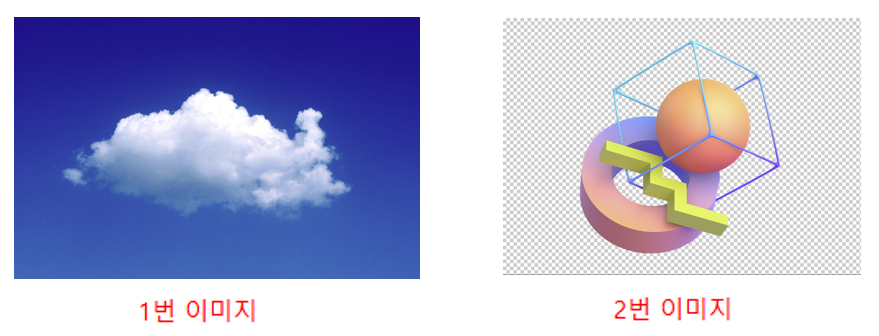
1. 파일 불러오기
메뉴에서 [File] – [Open] 클릭해 1번 이미지를 불러옵니다
열기의 단축키 = Ctrl + O
2. 이미지를 흑백으로 변경하기
구름을 브러시로 등록하기 위해서 메뉴에서 [Image(이미지)] – [Adjustments(조정)] – [Desaturate(채도감소)]를 클릭해 흑백으로 변경합니다.
채도감소 단축키 = Shift + Ctrl + U
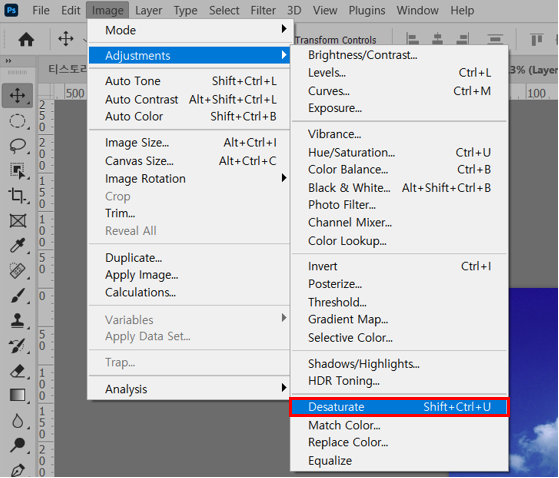

3. 이미지 색상 반전하기
브러시로 등록할 이미지는 배경은 흰색이면서 등록할 대상은 검은색이 되어야 합니다.
그래서 흑백으로 만든 이미지를 색상 반전을 해줘야 합니다.
메뉴에서 [Image(이미지)] – [Adjustments(조정)] – [Invert(반전)] 클릭해 반전 시킵니다.
반전 단축키 = Ctrl + I

4. 이미지 명도 보정하기
배경과 구름을 분리하기 위해 배경을 흰색으로 만들어줘야 합니다.
명도를 보정하기 위해 Levels로 들어갑니다.
메뉴에서 [Image(이미지)] – [Adjustments(보정)] – [Levels(명도보정)]로 들어갑니다.
레벨 단축키 = Ctrl + L
이미지의 제일 밝은 톤과 어두운 톤, 중간 톤을 보정합니다.
※ Levels(명도 보정) 사용법
Input Levels에서 어두운 톤 / 중간 톤 / 밝은 톤 중 밝은 톤을 더 밝게 왼쪽으로 조절하면 배경의 회색이 흰색으로 변경됩니다.
저는 Levels이 어렵게 느껴지더라고요
선생님께서 포토샵은 정답이 없다고 하시더라고요.
이것저것 많이 사용해 보고 자신이 생각하기에 가장 자연스럽고 멋있게 생각하면 그게 정답이라고 하시더라고요


5. 나만의 포토샵 브러시 만들기 – 브러시 등록하기
지금까지는 브러시를 등록하기 위해서 배경을 흰색으로 대상을 검은색으로 만드는 과정이었습니다.
이제 브러시를 등록하겠습니다.
메뉴에서 [Edit(편집)] – [Define Brush Preset(브러시등록)]을 클릭해 브러시를 등록합니다.
브러시 이름을 정해서 등록할 수 있습니다.

6. 나만의 포토샵 브러시 만들기 – 배경 색상 채우기
파일 열기 단축키 Ctrl + O를 이용해 2번 이미지를 열러 줍니다.
새 레이어를 생성하고 배경색을 채워줍니다.
그라디언트 단축키 = G
그라디언트로 배경색상을 채워줍니다.

7. 구름 브러시로 채워 완성하기
새 레이어를 생성합니다.
등록된 브러시를 이용해 구름을 만들어줍니다.
브러시 옵션창에 있는 Size와 Opacity 등을 이용하여 여러 형태의 구름을 만들어 줍니다.
브러시 제작은 창의적인 작업의 중요한 과정 중 하나로, 새로운 작업에 활용할 수 있고 자신만의 브러시를 제작할 수 있습니다.

오늘 소개해드린 나만의 포토샵 브러시 만들기 과정을 통해 자신만의 개성 있는 브러시를 손쉽게 제작할 수 있습니다.
커스텀 브러시는 창의적인 작업을 더 자유롭게 만들고, 반복적인 작업의 효율성을 높여줍니다.
다양한 실험을 통해 자신만의 브러시를 완성하고, 포토샵 작업을 한층 더 업그레이드해보세요.
더 많은 팁과 유용한 정보로 다시 찾아오겠습니다. 감사합니다!
