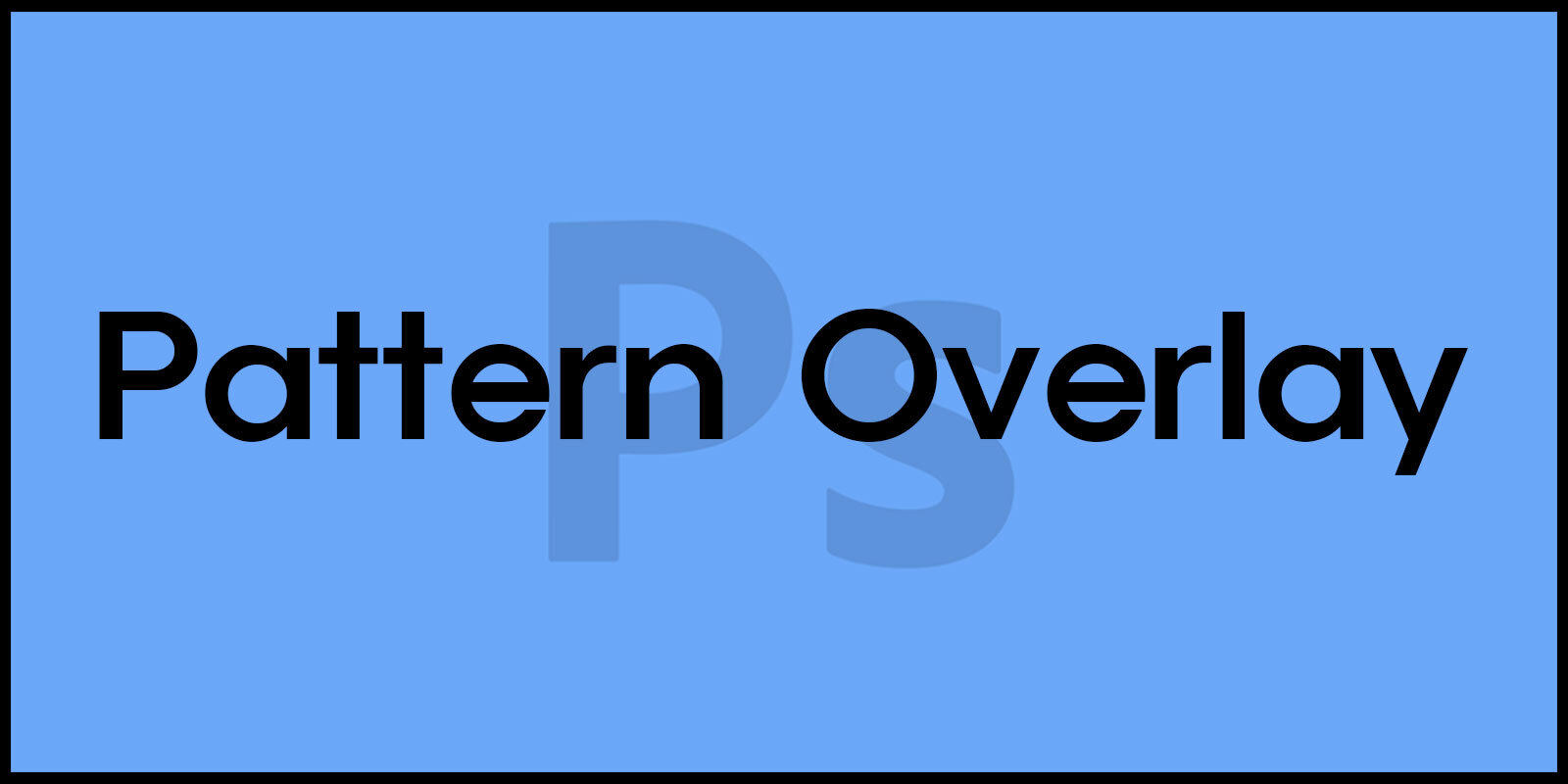안녕하세요 여러분! 오늘도 함께해주셔서 감사합니다.
이전 시간에 저희는 레이어스타일의 Satin, Color Overlay, Gradient Overlay에 대해 배웠습니다.
오늘은 그 시리즈의 마지막으로 Pattern Overlay, Outer Glow, Drop Shadow에 대해 자세히 알아보겠습니다.
포토샵 레이어스타일 설정 방법을 알아보세요!
패턴 오버레이, 아우터 글로우, 드롭 섀도우를 활용하여 디자인을 더욱 돋보이게 만드는 팁과 가이드를 제공합니다.
레이어 스타일 : Stroke, Inner Shadow, Inner Glow 사용법
Bevel & Emboss, Contour, Texture 3가지 활용법
▶ 레이어스타일
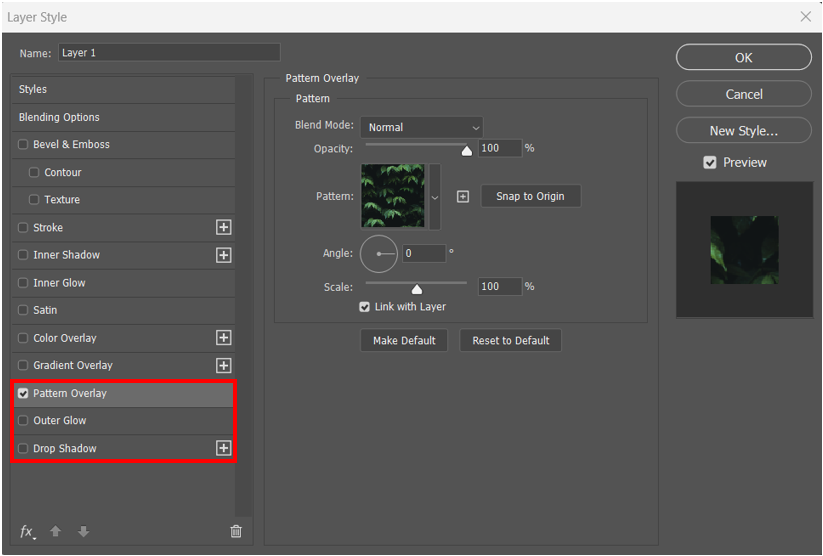
Layer Style 설정은 해당 레이어를 더블클릭하면 설정 창으로 들어갈 수 있습니다.
오늘은 Layer Style의 Pattern Overlay, Outer Glow, Drop Shadow 설정 방법에 대해 알아보겠습니다.
해당 스타일의 설정에 들어가려면 앞에 체크 박스를 클릭하는 게 아니고 ‘명칭’ 부분을 클릭해야 해당 Style 설정으로 들어갈 수 있습니다.
1. 레이어스타일 – Pattern Overlay(패턴 오버레이)
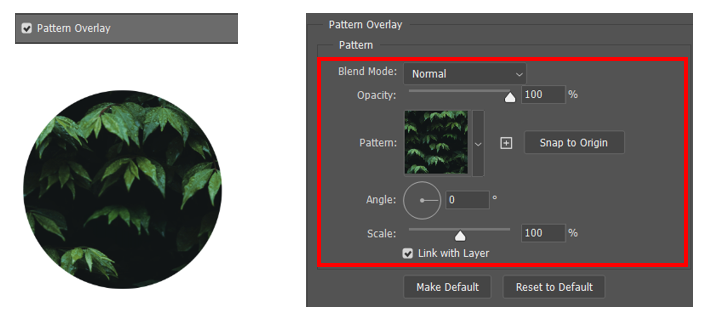
패턴 오버레이는 레이어에 패턴을 덮어씌워 변경할 수 있습니다.
- Blend Mode(혼합 모드) : 패턴의 합성 모드를 설정합니다.
- Opacity(불투명도) : 패턴의 불투명도를 조절합니다.
- Pattern(패턴) : 패턴의 모양을 선택합니다.
- Scale(비율) : 패턴의 크기를 조절합니다.

※ Pattern Overlay 설정창에서 Pattern을 클릭했을 때 위와 같이 세가지 Pattern 폴더만 나온다면
더 많은 Pattern 스타일을 추가해서 사용할 수 있습니다.
① 메뉴 [Window] – [Patterns]로 들어가서 패턴 패널을 열어줍니다.
② Patterns 패널의 오른쪽 상단의 더보기를 클릭하고 아래쪽에 ‘Legacy patterns and More’ 을 클릭합니다.
③ 그러면 ‘Water’폴더 밑으로 ‘Legacy Patterns and More’폴더가 생기면서 다른 많은 패턴들을 볼 수 있습니다.
④ Patterns Overlay 설정창으로 들어가서 Pattern을 클릭하면 똑같이 ‘Legacy Patterns and More’ 폴더가 추가된 걸 확인할 수
있습니다.
2. 레이어스타일 – Outer Glow(외부 광선)

외부 광선은 레이어의 바깥쪽으로 빛을 추가할 수 있습니다.
① Structure(구조)
- Blend Mode(혼합 모드) : 외부 광선의 합성 모드를 설정합니다.
- Opacity(불투명도) : 외부 광선의 불투명도를 설정합니다.
- Noise(노이즈) : 외부 광선을 모래알이 퍼지는 효과로 설정합니다.
- 외부 광선의 색상을 설정할 수 있고, 그라디언트로도 설정할 수 있습니다.
② Elements(요소)
- Technique(기법) : 외부 광선의 테두리 모양을 설정합니다.
- Spread(스프레드) : 외부 광선을 레이어의 테두리, 혹은 중심으로도 설정이 가능합니다.
- Size(크기) : 외부 광선의 크기를 조절합니다.
③ Quality(품질)
- Contour(윤곽선) : 외부 광선의 모양을 설정합니다.
- Range(범위) : 외부 광선의 변동 가능한 범위를 설정합니다.
- Jitter(파형) : 외부 광선의 흐트러짐 정도를 설정합니다.
3. 레이어스타일 – Drop Shadow(드롭 섀도)

드롭 섀도는 레이어의 바깥쪽으로 그림자를 추가할 수 있습니다.
① Structure(구조)
- Blend Mode(혼합 모드) : 그림자의 색상과 합성 모드를 설정합니다.
- Opacity(불투명도) : 그림자의 불투명도를 설정합니다.
- Angle(각도) : 그림자의 방향을 설정합니다.
- Distance(거리) : 그림자와 레이어의 거리값을 설정합니다.
- Spread(스프레드) : 그림자의 퍼짐 정도를 조절합니다.
- Size(크기) : 그림자의 크기를 조절합니다.
② Quality(품질)
- Contour(윤곽선) : 그림자의 모양을 설정합니다.
- Noise(노이즈) : 모래알이 퍼지는 효과를 설정합니다.
포토샵에서 레이어 스타일을 활용하여 이미지를 더욱 돋보이게 만드는 방법에 대해 알아보았습니다. Pattern Overlay, Outer Glow, Drop Shadow와 같은 다양한 효과를 적용하여 디자인에 깊이와 개성을 더할 수 있습니다. 이러한 스타일을 잘 활용하면, 단순한 이미지도 프로페셔널한 작품으로 변신할 수 있습니다.
패턴 오버레이를 통해 텍스처와 무늬를 추가하여 디자인에 독특한 느낌을 줄 수 있었고, 아우터 글로우는 부드러운 빛 효과로 대상의 외곽을 강조했습니다. 드롭 섀도우는 깊이와 입체감을 부여하여 이미지가 배경에서 더 돋보이게 하는 효과를 주었습니다.
이러한 레이어 스타일은 단순한 설정 변경만으로도 큰 변화를 가져올 수 있기 때문에, 다양한 시도를 통해 자신만의 스타일을 만들어 나가는 것이 중요합니다. 포토샵의 레이어 스타일을 마스터하여 더욱 창의적이고 매력적인 디자인을 완성해보세요. 창의적인 아이디어와 기술이 결합된 작품은 언제나 사람들의 시선을 사로잡을 것입니다.
여러분도 포토샵의 레이어 스타일을 활용해 다양한 시도를 해보시기 바랍니다. 이로 인해 디자인의 완성도를 높이고, 자신만의 독창적인 작품을 만들어 나갈 수 있을 것입니다. 창작의 즐거움을 만끽하며, 앞으로도 멋진 디자인 작업을 이어나가시길 바랍니다.