지난 시간에는 레이어 스타일의 기능과 세부 옵션과 특징들에 대해 알아보았습니다.
오늘은 레이어 스타일 특징 알아보고, 특징을 파악함으로써 여러 가지 효과를 쉽게 적용할 수 있습니다.
레이어 스타일을 적용해보고 설정을 변경해 보겠습니다.
레이어스타일 : 패턴 오버레이, 외부 광선, 드롭 섀도 적용 방법
레이어 스타일 : Stroke, Inner Shadow, Inner Glow 사용법
▶ 레이어 스타일 특징
1. 레이어 스타일 특징 – 적용 방법
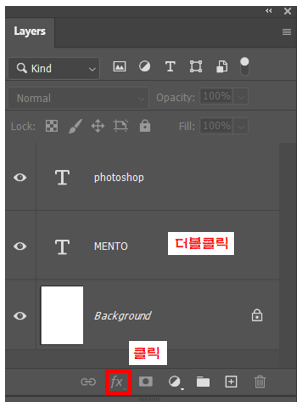
레이어 스타일은 레이어 패널 하단의
아이콘을 클릭해 적용하거나 레이어의
빈 공간을 더블클릭하여 적용합니다.
2. 레이어 스타일 특징 – 그룹 적용 방법
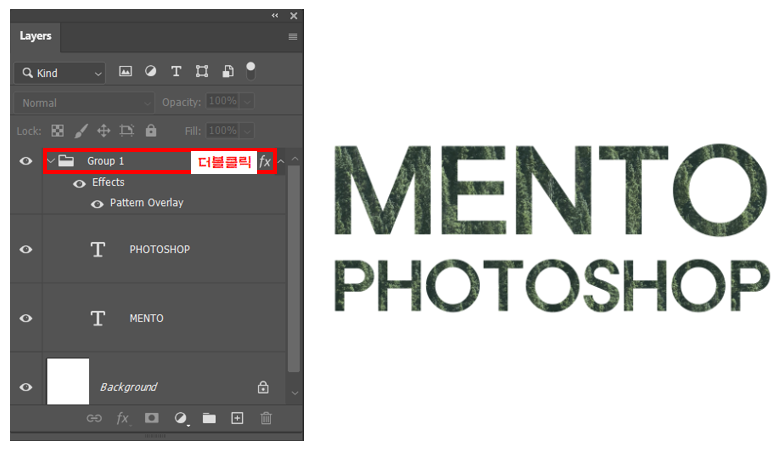
그룹에도 레이어 스타일을 적용할 수 있습니다.
Group 부분을 더블 클릭하여 원하는 레이어 스타일을 적용합니다.
그러면 그룹 안에 있는 ‘PHOTOSHOP’글자와 ‘MENTO’ 글자를 한번에 변경할 수 있습니다.
3. 레이어 스타일 특징 – 복사

레이어 스타일은 다른 레이어에 복사 붙여넣기 할 수 있습니다.
레이어 스타일을 적용한 레이어의 레이어 스타일 아이콘에서 마우스 오른쪽 버튼을 클릭한 후 ‘Copy Layer Style’을 클릭합니다.

① 복사한 레이어 스타일이 적용될 레이어에서 마우스 오른쪽 버튼을 클릭하고 ‘Paste Layer Style’을 클릭하면
복사한 레이어 스타일이 적용됩니다.
② 더 간단하게 단축키로 레이어 스타일을 복사할 수 있습니다.
Alt 키를 누른 상태에서 레이어 스타일 아이콘을 클릭하고 원하는 레이어나 그룹으로 드래그하면 스타일이 복사됩니다.
4. 레이어 스타일 특징 – 수정

레이어 스타일을 수정하려면
레이어 스타일 아이콘을 더블클릭하여
수정할 수 있습니다.
5. 레이어의 크기 변경

레이어 스타일을 적용한 후 레이어의 크기를 변경할 때 효과의 비율도 조절할 수 있습니다.
적용할 레이어의 레이어 스타일 아이콘에서 마우스 오른쪽 버튼을 클릭합니다.
맨 밑에 ‘Scale Effects’을 클릭하여 비율을 조절할 수 있습니다.
6. 레이어 스타일의 적용

레이어 스타일에서의 Blending Mode(혼합 모드)나 Opacity(불투명도)는 아래 위치한 레이어와의 혼합 모드가 아닌,
적용한 레이어와의 혼합을 의미합니다.
7. 효과 추가 및 삭제하기

레이어 스타일에서 ‘+’ 아이콘을 클릭하면 효과가 한 개 추가됩니다.
추가된 기능은 두 개 이상 적용할 수 있습니다.
‘휴지통’ 아이콘을 클릭하면 선택된 효과가 삭제됩니다.
8. 투명 레이어 스타일

투명한 레이어 스타일을 만들 수 있습니다.
Opacity와 Fill은 레이어 스타일에서 차이가 있습니다.
Opacity는 레이어 전체의 불투명도를 조절할 수 있고, Fill은 레이어 스타일의 효과와 별도로 레이어 자체만의 불투명도를 조절합니다.
Fill값을 0으로 설정하면 레이어가 가지고 있던 색상이 사라지고 레이어 스타일만 남게 되어 투명한 효과를 만들 수 있습니다.
오늘은 레이어 스타일의 특징 8가지에 대해 알아보았습니다.
포토샵의 레이어 스타일은 디자인 작업을 효율적으로 수행할 수 있는 강력한 도구입니다.
다양한 스타일 효과를 간편하게 적용하고 수정하며, 그룹 레이어에 일괄 적용하거나 복사 기능을 활용하여 일관된 디자인을 유지할 수 있습니다. 또한, 효과의 비율을 세밀하게 조절하고, 투명 레이어에 스타일을 적용하여 독특한 효과를 만들어낼 수 있습니다.
이러한 레이어 스타일의 다양한 특징을 잘 활용하면 더욱 창의적이고 전문적인 디자인을 손쉽게 완성할 수 있습니다.
디자이너로서 포토샵 레이어 스타일의 모든 기능을 익히고 활용하여, 당신만의 독창적인 작품을 만들어보세요.
