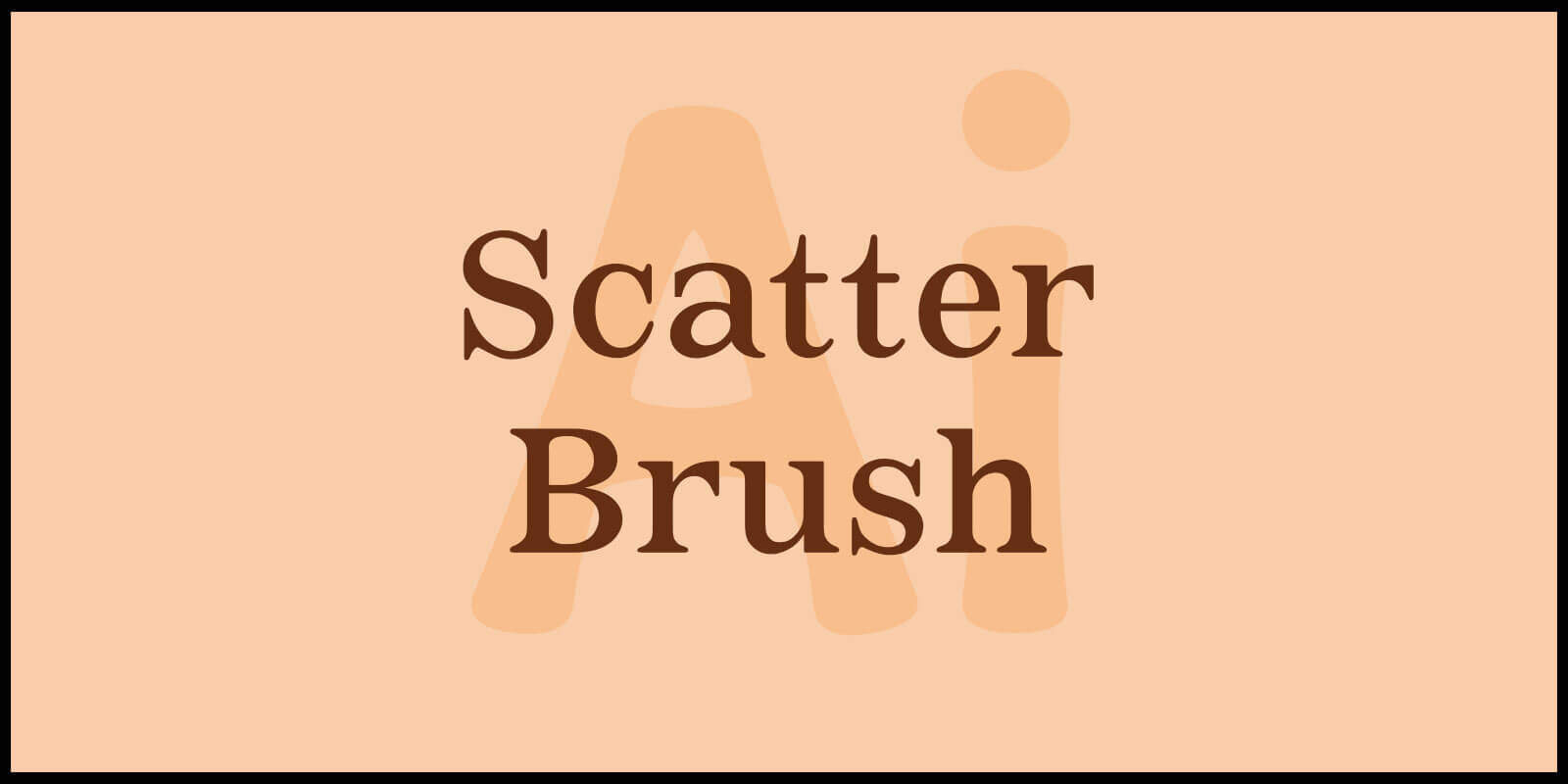안녕하세요!
지난 시간에는 일러스트레이터에서 아트 브러시를 만드는 방법에 대해 알아봤는데요,
오늘은 그 연장선으로 ‘스캐터 브러시 사용법’ 에 대해 설명드리려고 합니다.
스캐터 브러시는 일러스트 작업시 다양한 패턴을 손쉽게 만들 수 있는 도구 중 하나입니다.
그럼, 함께 자세히 살펴볼까요?
아트 브러시 제작 : 일러스트레이터에서 나만의 브러시 만드는 방법
Blob Brush Tool : 창의적인 벡터 아트 완성하기
일러스트레이터 브러시 종류 : 다양한 페인트브러시 활용법
▶ 스캐터 브러시 사용법
1. 스캐터 브러시 사용법 – 오브젝트 생성하기
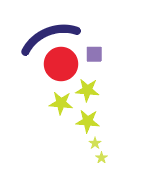
Scatter Brush(산포 브러시)로
등록할 오브젝트를 생성합니다.
스캐터 브러시 사용법 따른다면 이 과정이 쉽습니다.
2. 스캐터 브러시 사용법 – 브러시 패널 등록하기
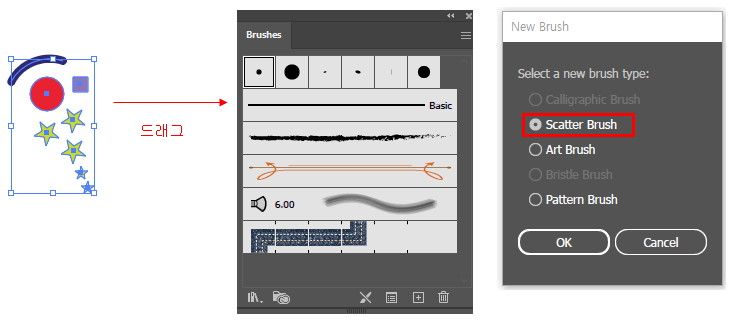
① 생성한 오브젝트를 모두 드래그하여 선택합니다.
② 브러시 패널을 열고 선택한 오브젝트를 패널쪽으로 드래그하여 줍니다.
브러시 패널 단축키 = F5
③ [New Brush] 대화상자가 활성화되면 [Scatter Brush]를 선택하고 [OK] 를 클릭합니다. 이 모든 과정이 스캐터 브러시 사용법에 포함됩니다.
3. 스캐터 브러시 사용하기

Scatter Brush(산포 브러시)로 등록되고 옵션을 수정하기 전에 작업 화면에서 브러시로 그리듯 Scatter Brush(산포 브러시)를
사용해 봅니다.
미리보기 할 이미지가 있어야 옵션 수정이 용이하기 때문에 먼저 브러시를 사용하는 것이 좋습니다. 이 과정도 스캐터 브러시 사용법의 일환입니다.
4. 스캐터 브러시 수정하기

Scatter Brush(산포 브러시)는 뿌려지는 느낌의 브러시로 오브젝트의 사이즈, 거리, 분산 값, 회전율을 설정할 수 있습니다.
브러시 설정은 브러시 패널을 더블클릭하여 미리보기 하면서 수정할 수 있습니다. 이것 역시 스캐터 브러시 사용법에 포함된 요소입니다.
5. 스캐터 브러시 옵션 설정하기

① Size(크기)
뿌려지는 브러시의 크기를 다양하게 변경할 수 있습니다.
변형 기준을 랜덤으로 설정하고 1차, 2차에 걸쳐 크기를 변형합니다. 스캐터 브러시 사용법의 일부로써, 이를 활용해보세요.
② Spacing(간격)
브러시 오브젝트 간의 거리 값을 변형합니다.
거리 값의 기준을 랜덤으로 설정하고 1차, 2차에 걸쳐 간격의 크기를 변형합니다. 이렇게 하면 스캐터 브러시 사용법이 쉽게 이해됩니다.
③ Scatter(산포)
브러시 오브젝트가 분산되는 형태를 설정합니다.
분산 값의 기준을 랜덤으로 설정하고 1차, 2차에 걸쳐 분산 값을 변형합니다. 이를 통해 스캐터 브러시 사용법을 더욱 쉽게 익힐 수 있습니다.
④ Rotation(회전)
브러시 오브젝트의 회전율을 설정합니다.
각 오브젝트별 회전율을 랜덤으로 설정하고 1차, 2차에 걸쳐 회전율을 변형합니다. 이 또한 스캐터 브러시 사용법의 중요한 부분입니다.
이제 스캐터 브러시를 등록하고 옵션을 설정하는 방법을 모두 알아보았습니다.
스캐터 브러시는 일러스트레이터에서 다양한 패턴을 손쉽게 만들고, 창의적인 디자인을 더욱 풍성하게 만들어주는 도구입니다.
조금만 연습하면 여러분의 작업에도 큰 도움이 될 수 있을 것입니다. 오늘 배운 스캐터 브러시 사용법을 바탕으로 직접 활용해 보시고, 일러스트레이터에서 더욱 멋진 작품을 완성해보세요!!