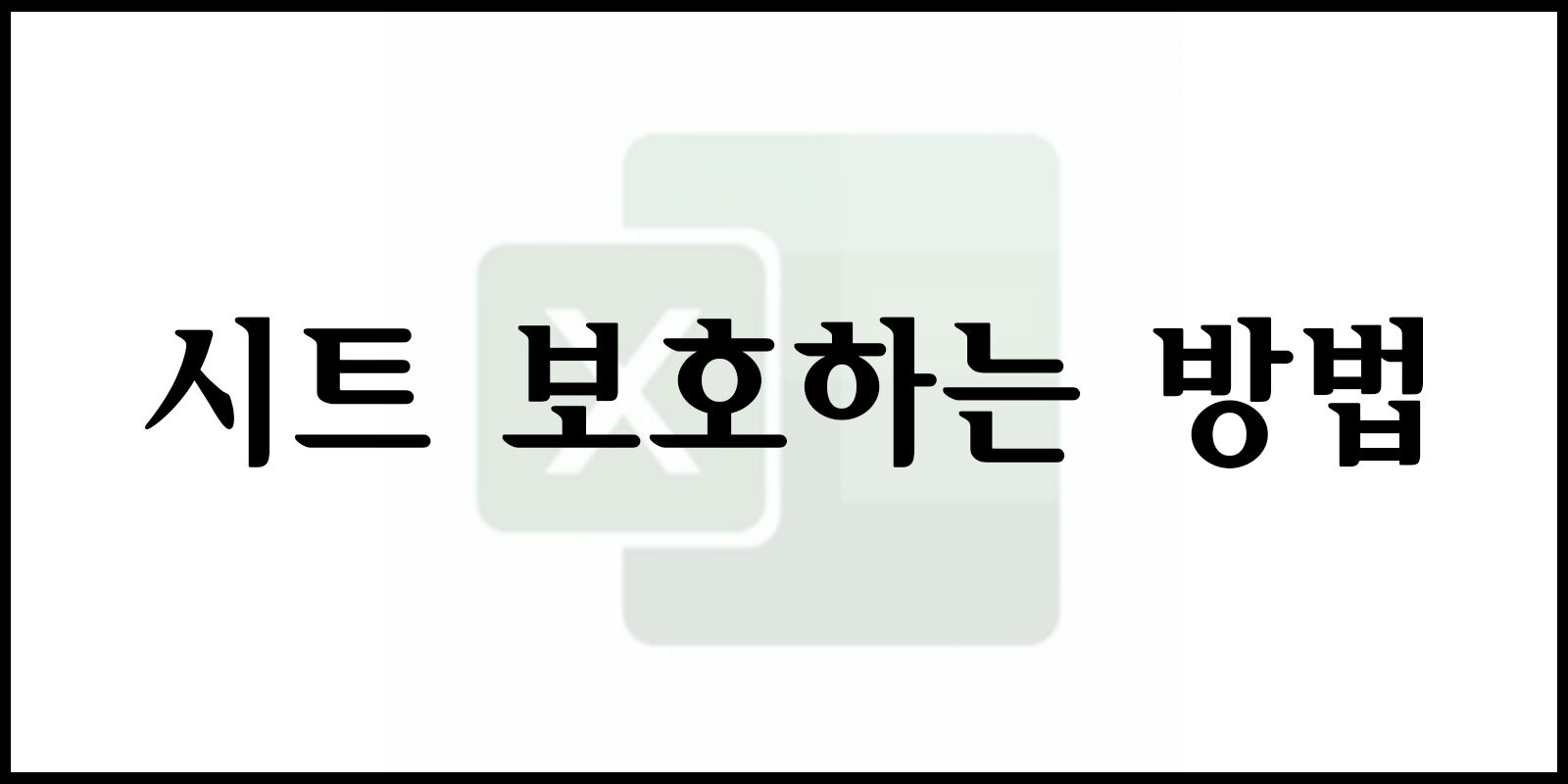엑셀을 사용하다보면 중요한 문서가 있을때가 있습니다.
이럴 때 시트 보호 사용하여 전체 시트를 보호할 수 있고 특정 영역만 보호를 할 수 있습니다.
특정 시트만 편집 제한을 한다거나, 임의의 범위만 편집 허용한 다음 시트를 보호하는 방법이 있습니다.
오늘은 시트 보호하는 방법 및 특정 영역을 보호하는 방법에 대해 알아보겠습니다.
엑셀 붙여넣기 – 표 너비 유지, 그림으로 붙여넣기 하는 방법
▶ 시트 보호
1. 시트 보호 – 시트 보호하는 방법
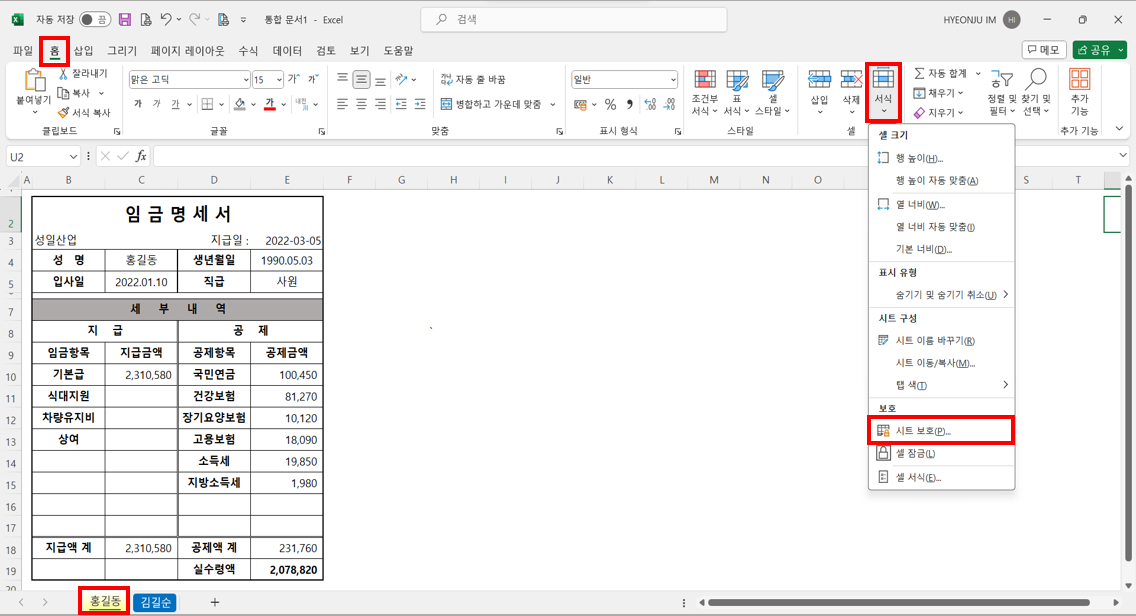
홍길동시트의 임금명세서 시트 보호를 해보겠습니다.
메뉴에서 [홈] – 셀그룹[서식] – [시트보호]를 클릭합니다.
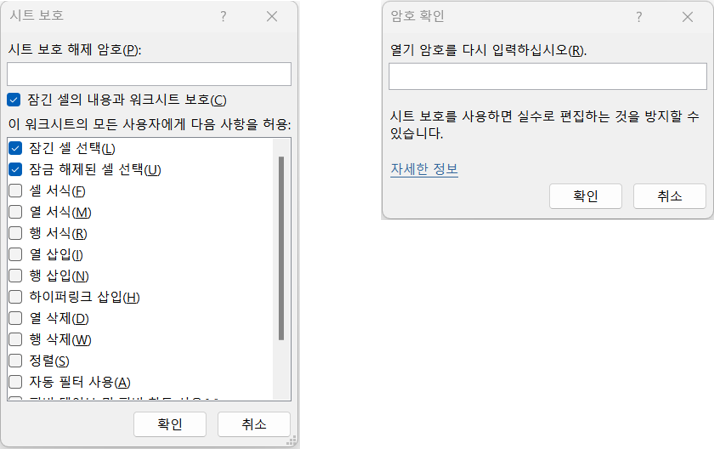
시트 보호 해제 암호를 입력합니다.
한 글자 이상 아무거나 가능합니다.
암호 확인 창 나오면 똑같이 입력해주세요.

홍길동 시트를 수정하려고 하면 이렇게 보호된 시트 확인창이 뜹니다.
시트보호가 되어 있어 윗부분 모든 메뉴가 비활성화되어 있습니다.

수정을 하려면 다시 [홈] – 셀그룹[서식] – [시트보호 해제]를 클릭합니다.
암호를 입력하면 해제가 됩니다.
2. 시트 보호 – 특정 영역 보호하기

이번에는 특정 영역을 보호하는 방법입니다.
홍길동의 임금명세서에서 지급부분은 금액이 거의 고정되어 있기 때문에 이 부분을 수정되지 않도록 설정하겠습니다.
1. 수정하지 않을 영역을 [B8:C19]을 선택합니다.
2. [셀]그룹 – [셀 잠금]을 해줍니다.

네모 테두리가 있는 것은 셀이 잠금 상태입니다.

잠금이 해제된 상태입니다.

[셀] 그룹 – [시트보호] 를 클릭합니다.
암호를 설정하고, 한번 더 암호 확인 누르고 확인을 눌러줍니다.
설정이 완료되었습니다.

위와 같이 기본급을 수정하려고 하면 ‘시트가 보호되어 있다’ 는 확인창이 나옵니다.
시트 보호를 해제하고 수정할 수 있습니다.
엑셀 시트 및 특정 영역 보호는 데이터를 안전하게 유지하고 실수로 인한 변경을 방지하는 데 매우 유용합니다. 시트 보호는 전체 시트의 데이터를 보호하는 데 효과적이며, 특정 영역 보호는 중요한 데이터나 수식을 보호하면서도 다른 사용자가 편집할 수 있는 부분을 남겨두는 유연성을 제공합니다.
엑셀의 보호 기능을 적절히 사용하면 협업 작업에서 데이터의 무결성을 유지하고, 업무 효율성을 높이는 데 큰 도움이 됩니다. 오늘 배운 내용을 바탕으로 엑셀에서 데이터를 보호하는 방법을 적극 활용해보세요. 데이터의 안전을 지키는 작은 습관이 모여 큰 성과를 만들어낼 것입니다.