안녕하세요!
오늘은 일러스트레이터에서 아트 브러시를 제작하는 방법에 대해 알아보겠습니다.
아트 브러시는 일러스트 작업에 독창적인 터치를 더할 수 있는 유용한 도구로, 자신만의 스타일을 표현하는 데 중요한 역할을 합니다.
이번 포스팅에서는 ‘아트 브러시 제작’ 과정을 단계별로 쉽게 따라할 수 있도록 설명드리니, 함께 배워보시죠!
Blob Brush Tool : 창의적인 벡터 아트 완성하기
일러스트레이터 브러시 종류 : 다양한 페인트브러시 활용법
▶ 아트 브러시 제작
1. 아트 브러시 제작 – 등록하기
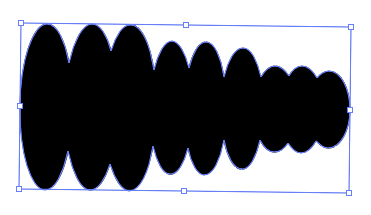
Art Brush로 등록할 오브젝트를 생성합니다.
이렇게 아트 브러시를 만들기 시작합니다.
아트 브러시 제작이 이제 시작됩니다.
2. 아트 브러시 등록하는 방법
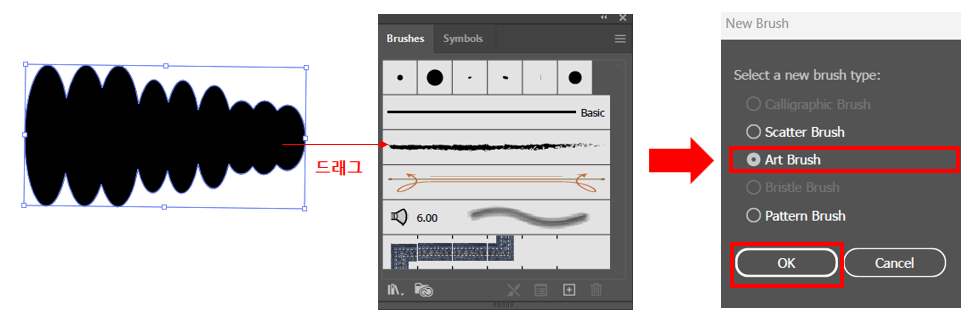
등록할 오브젝트를 선택하고 브러시 패널로 드래그 합니다. 이 과정은 아트 브러시 제작의 중요한 단계입니다.
[New Brush] 대화상자가 활성화 됩니다.
[Art Brush]를 선택하고 [OK] 를 클릭합니다.
3. 아트 브러시 옵션창 설정하기

아트 브러시 옵션창이 활성화됩니다. 색상 및 방향을 설정하여 더 나은 아트 브러시를 제작합니다.
아트 브러시 제작에 있어 설정이 매우 중요합니다.
이후 브러시 설정은 브러시 패널을 더블클릭하면 수정할 수 있습니다.
ⓐ Width(폭)
브러시의 두께를 설정합니다. 아트 브러시 제작 시 중요한 부분입니다.
선 두께도 조절이 가능합니다.
ⓑ Brush Scale Options(브러시 크기 조절 옵션)
아트 브러시는 작업자가 그리는 브러시의 길이에 따라 두께가 맞춰집니다.
ⓒ Direction(방향)
브러시의 방향을 설정합니다. 아트 브러시 제작을 성공적으로 완료하기 위해 각 옵션을 잘 선택해야 합니다.
일반적으로 두번째의 왼쪽에서 오른쪽 화살표 방향을 설정합니다.
ⓓ Colorization(색상)
브러시 색상을 자유롭게 바꿀 수 있도록 Tints(농도)를 설정할 수 있습니다.
4. 아트 브러시 등록 확인 및 사용하기

브러시 패널에 아트 브러시가 등록된 것을 확인할 수 있습니다. 이렇게 아트 브러시를 제작하고 나면 다양한 일러스트 작업에 활용할 수 있습니다.
브러시로 작업 화면에서 드래그하여 브러시를 사용할 수 있습니다. 이제 아트 브러시 제작의 모든 단계를 완료했습니다.
이제 아트 브러시 제작 과정을 모두 마쳤습니다! 다양한 설정을 활용해 자신만의 독특한 브러시를 만들어 보면 일러스트 작업이 더욱 창의적이고 재미있어질 것입니다.
오늘 배운 내용을 바탕으로 실습하며 일러스트레이터에서의 작업을 한 단계 업그레이드해보세요.
감사합니다!
