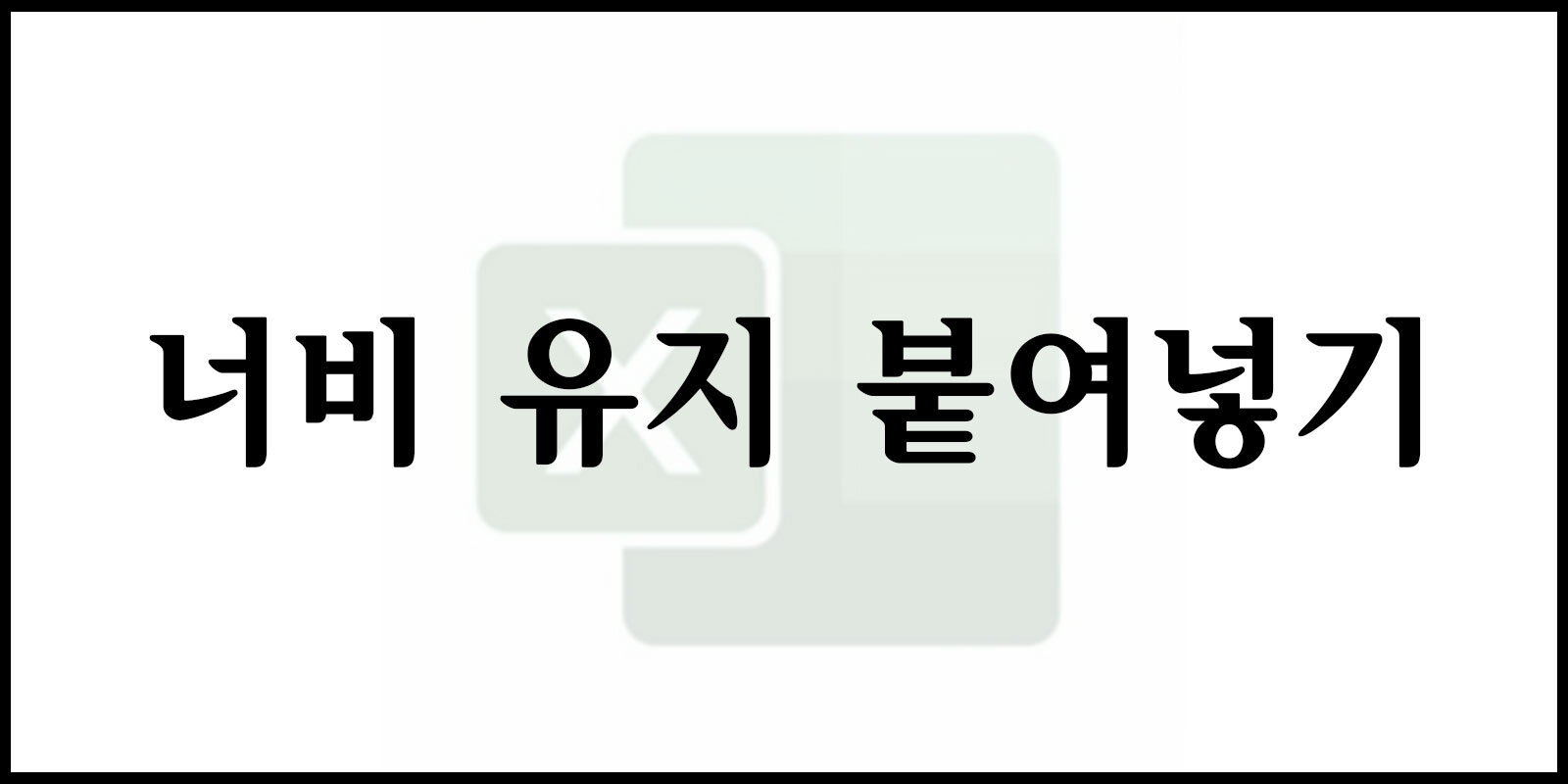엑셀에서 데이터를 작성하고 다른 시트에 복사하여 붙여넣기를 하면 기본 너비로 붙여넣기가 되어 하나하나 편집해야 하는 번거러움이 있습니다. 오늘은 엑셀 붙여넣기 표 너비를 유지하여 붙여 넣기 및 그림으로 붙여 넣는 방법에 대해 알아보겠습니다.
▶ 엑셀 붙여넣기
1. 엑셀 붙여넣기 – 표 너비 유지하기
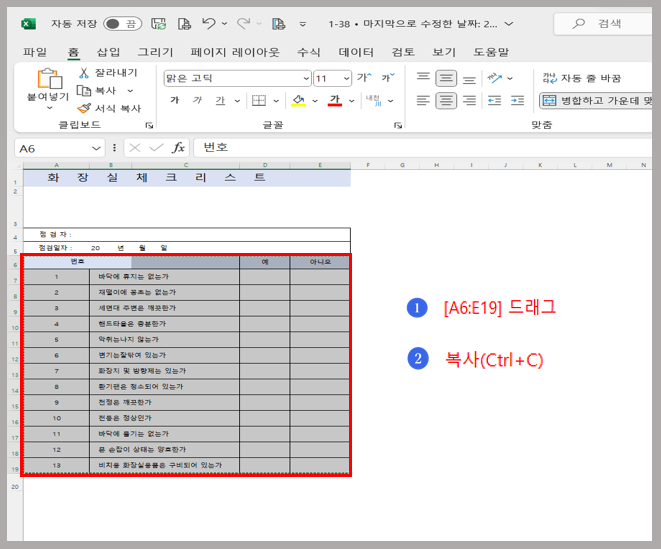
이미지와 같이 빨간색 박스안의 데이터를
다른 시트에 붙여넣기를 하려고 합니다.
그러면 [A6:E19]를 드래그해서 선택하고
복사(Ctrl+C)를 합니다.
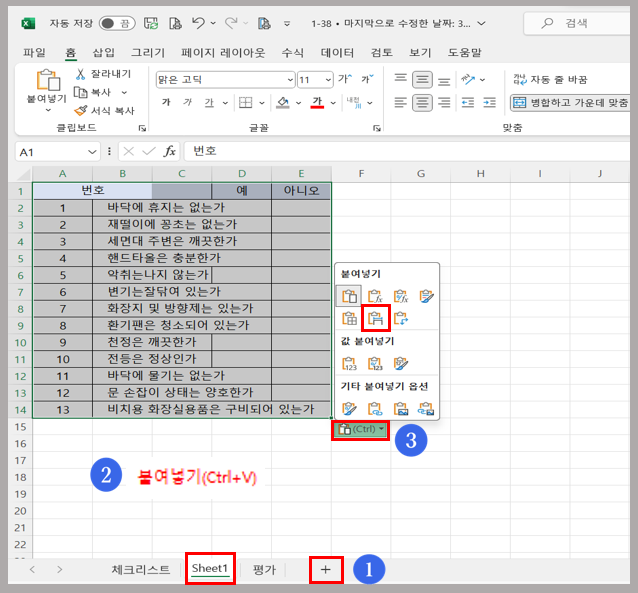
1. ‘+’ 를 눌러서 새 시트를 엽니다.
2. 붙여넣기 합니다.(Ctrl+V)
그러면 원본과는 다르게 기본 너비로 붙여넣기가 되는 걸 볼수 있습니다.
3. 붙여넣기 옵션을 누릅니다.(=Ctrl)
[원본 열 너비 유지]를 클릭합니다.
단축키는 W 입니다.
2. 그림으로 붙여넣기

‘평가’ 시트에 있는 데이터를 ‘체크리스트’ 시트에
붙여넣기를 하려고 합니다.
1. [A1:H3] 드래그하여 선택합니다.
2. 복사(Ctrl+C)를 합니다.

1. ‘체크리스트’시트를 클릭하고
붙여넣기(Ctrl+V)를 합니다.
2. 붙여넣기 옵션에서
[연결된 그림]을 클릭합니다.
단축키는 I 입니다.
3. 붙여넣기를 한 그림을 선택하고
크기를 적당히 조절합니다.
※ [연결된 그림]으로 붙여넣기를 했기 때문에 ‘평가’시트의 원본을 수정하면 ‘체크리스트’ 시트의 그림도 수정된 상태로 표시됩니다.
엑셀에서 표 너비를 유지하며 붙여넣기와 그림으로 붙여넣기는 작업의 효율성을 높이고, 데이터의 시각적 표현을 개선하는 데 중요한 역할을 합니다. 표 너비를 유지하여 붙여넣는 방법은 일관된 형식을 유지하면서 데이터를 정확하게 전달할 수 있도록 도와줍니다. 한편, 그림으로 붙여넣는 방법은 데이터를 다양한 형식으로 활용할 수 있게 해줍니다.
이러한 기능을 잘 활용하면 엑셀 작업의 효율성을 크게 높일 수 있으며, 더욱 전문적이고 깔끔한 결과물을 얻을 수 있습니다. 엑셀을 사용하는 데 있어 이러한 팁들을 기억해두고 적절히 활용하여 더욱 능률적인 작업 환경을 만들어보세요.