엑셀은 데이터 분석, 재무 관리, 보고서 작성 등 다양한 업무를 처리하는 데 필수적인 도구입니다.
효율적인 엑셀 사용은 업무의 속도와 정확성을 높이며, 이를 위해 다양한 단축키의 숙지는 필수적입니다.
특히, 대량의 데이터를 다룰 때 마우스를 사용하여 일일이 선택하는 것보다 키보드 단축키를 사용하여 빠르게 데이터를 선택하고 조작하는 것이 시간을 대폭 절약해 줍니다.
오늘은 ‘엑셀 빠른 데이터 선택과 이동’ 에 대해 알아보겠습니다.
엑셀 빠른실행 도구모음 설정 : 생산성을 높이는 필수 팁
엑셀 조직도 만들기 : 쉽고 빠르게 완성하는 단계별 가이드
엑셀 머리글 바닥글 설정 방법 : 문서 서식을 완벽하게 정리하는 팁
▶ 엑셀 빠른 데이터 선택과 이동
오늘은 엑셀에서 데이터를 빠르게 선택하는 데 도움이 되는 다양한 단축키를 소개하려 합니다.
초보자부터 고급 사용자까지 모두가 유용하게 사용할 수 있는 이 단축키들은 엑셀 작업의 효율성을 크게 향상시킬 것입니다. 단축키를 통해 데이터 선택, 편집 등의 작업을 보다 빠르고 효과적으로 수행할 수 있으며, 이는 곧 업무 생산성의 증가로 이어집니다.
엑셀 데이터를 빠르게 선택하는 데 필수적인 단축키들을 마스터함으로써, 여러분의 엑셀 사용 능력은 더욱 강력해질 것입니다.
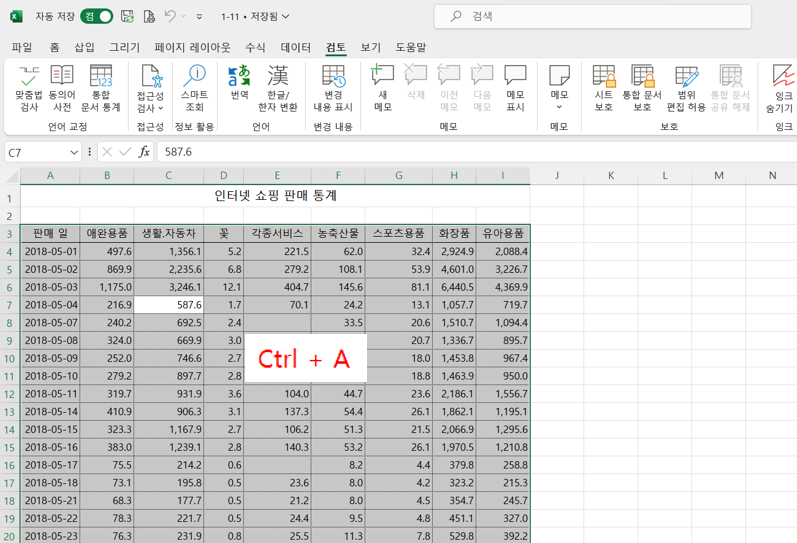
1. 전체 선택하기
데이터 안쪽에 셀을 선택하고 Ctrl + A 를 누르면 엑셀 데이터 전체가 선택됩니다.
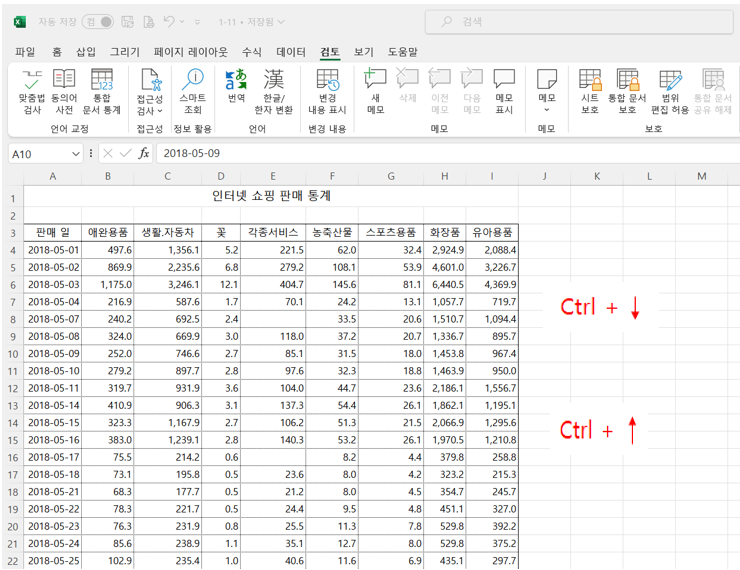
2. 이동하기
데이터를 빠르게 이동하기 위해서는 셀을 클릭한 상태에서 Ctrl + 아래 방향키를 클릭하면 데이터의 끝으로 셀이 이동하는 것을
확인할 수 있습니다.
Ctrl + 위 방향키를 누르면 데이터 맨 위로 이동할 수 있습니다.
Shift + 방향키를 누르면 한 셀 한 셀 추가로 선택할 수 있습니다.

왼쪽 이미지와 같이 노란색 부분의 데이터만 선택하고자 할 때에는 [D3:F3]을 선택하고 Ctrl + Shift + 아래 방향키를 누르면
[D3:F123] 부분의 꽃, 각종서비스, 농축산물 부분이 전부 선택됩니다.
아래에 화면 이동에 대한 단축기를 정리했습니다.
자주 사용하는 단축키를 알아두어 빠르고 효과적으로 작업을 수행할 수 있습니다.

엑셀을 효과적으로 사용하기 위한 단축키들을 알아보았습니다.
화면 이동 및 데이터 선택에 관한 다양한 단축키를 알아보면서, 이러한 키들이 얼마나 업무 효율을 극대화할 수 있는지를 확인할 수 있었습니다. 단순히 시간을 절약하는 것을 넘어서, 엑셀 작업의 정확성과 유연성을 높이는 데에도 큰 도움이 됩니다.
이제 이 단축키들을 일상적인 엑셀 사용에 적극적으로 활용해 보세요.
처음에는 기억하고 적용하는 데 다소 시간이 걸릴 수 있지만, 일단 익숙해지면 엑셀을 훨씬 더 능률적으로 사용할 수 있을 것입니다.
데이터 분석, 보고서 작성, 그래프 생성 등 다양한 엑셀 작업을 수행할 때 이 단축키들이 큰 힘이 될 것입니다.
엑셀의 단축키를 마스터하는 것은 시간을 절약하고, 생산성을 높이며, 업무의 전문성을 강화하는 중요한 단계입니다.
오늘 배운 단축키들을 꾸준히 연습하고 활용하여, 엑셀 작업이 한층 더 쉽고, 빠르며, 효과적으로 변할 수 있습니다.
