오늘은 엑셀에서 열/행 숨기기 한 데이터 복사하기에 대한 방법에 대해 알아보고자 합니다.
데이터를 작성하다 보면 열이나 행이 숨겨져 있는 데이터를 사용해야 하는 경우가 있습니다.
열이나 행이 숨겨져 있는 데이터를 복사하여 붙여넣기를 하면 숨겨진 열이나 행이 그대로 다 복사 됩니다.
‘엑셀 숨겨진 데이터 복사 방법’ 을 주제로 숨겨진 상태로 보이는 셀만 복사하는 방법을 알아보겠습니다.
엑셀 시트 동시 출력 : 업무 효율성 향상을 위한 엑셀 팁
시트 보호 방법 및 특정 영역 보호하는 방법에 대해 알아보기
엑셀 붙여넣기 – 표 너비 유지, 그림으로 붙여넣기 하는 방법
▶ 엑셀 숨겨진 데이터 복사 방법
1. 데이터 불러오기
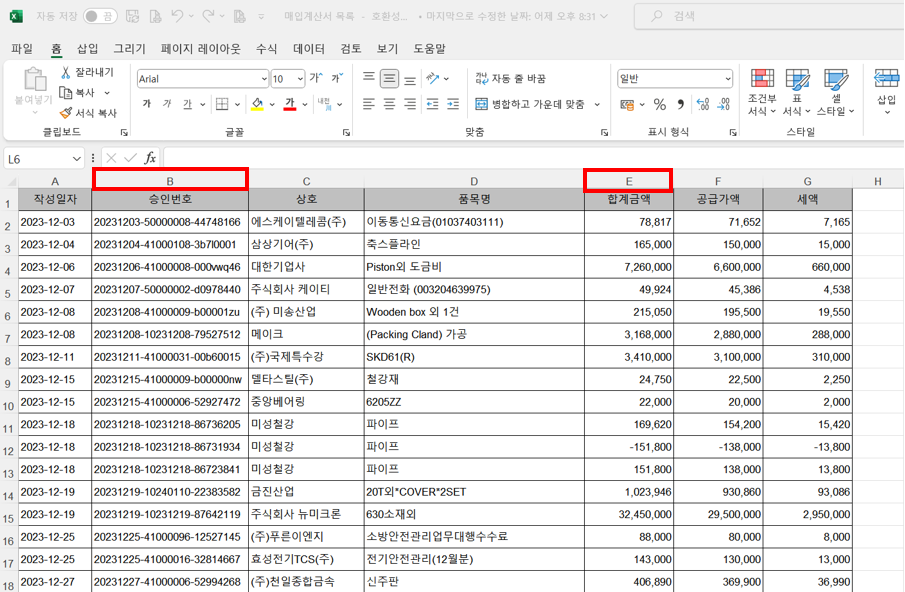
위의 데이터에서 B열과 E열을 숨기기 한 데이터를 복사해 보겠습니다.
2. 엑셀 숨겨진 데이터 복사 방법 – 데이터 숨기기

B열을 클릭하고 Ctrl + E열을 클릭합니다.
두 열을 모두 선택한 상태에서 마우스 오른쪽 버튼 클릭한 다음 [숨기기]를 실행합니다.
3. 이동 옵션 설정하기

저는 12/8일부터 12/18일까지의 자료만 다른 시트에 복사하려고 합니다.
12/8~12/18일까지의 데이터를 선택합니다.
[홈] 탭에서 [편집] 그룹의 [찾기 및 선택] – [이동 옵션]을 클릭합니다.
그러면 이동 옵션 창이 나옵니다.
[화면에 보이는 셀만] 을 클릭하고 확인을 누룹니다.
4. 복사 / 붙여넣기 하기

그런다음 복사하기 단축키인 ‘Ctrl + C’ 를 누룹니다.
하단에 ‘+’ 버튼을 누르고 새시트를 만들어 줍니다.
붙여넣기 단축키인 ‘Ctrl + V’를 합니다.
5. 완성하기

새 시트에 숨기기 한 데이터는 보이지 않고 12/8 ~ 12/18일까지의 데이터가 복사되었습니다.
이와 같이 제가 예제로 사용한 파일은 간단한 파일이어서 이 기능을 몰라도 그냥 붙여넣기하고 편집하면 되지만
방대한 데이터를 다루는 업무에서는 이 사소한 기능으로 편하고 빠르게 업무처리를 할 수 있을 것이라 생각합니다.
엑셀에서 숨겨진 행과 열의 데이터를 복사하는 방법을 잘 익혀두면, 데이터 관리와 분석 작업에서 더 큰 효율성을 얻을 수 있습니다.
숨기기 기능은 데이터를 깔끔하게 정리하는 데 유용하지만, 숨겨진 데이터를 복사하는 과정에서 놓칠 수 있는 부분이 있습니다.
이번에 배운 단계별 방법을 통해 숨겨진 데이터까지 완벽하게 복사하고, 엑셀 작업의 정확성과 속도를 높이세요.
이러한 기술은 특히 대규모 데이터 작업에서 매우 유용할 것입니다.
