안녕하세요. 오늘은 엑셀을 활용하여 조직도를 만드는 방법에 대해 알아보려고 합니다.
엑셀은 단순한 데이터 분석 및 계산 도구를 넘어, 조직도 생성과 같은 시각적 정보 제공에도 유용하게 사용될 수 있습니다.
엑셀을 이용해 조직도를 만드는 것은 생각보다 간단하며, 몇 가지 기본적인 단계와 도구를 이해하면 누구나 손쉽게 조직의 구조를 시각화할 수 있습니다. ‘엑셀 조직도 만들기’ 를 주제로 엑셀의 기본 기능을 활용하여 효과적으로 업무 효율을 높이는 엑셀 조직도 쉽게 만드는 방법에 대해 알아보겠습니다.
엑셀 머리글 바닥글 설정 방법 : 문서 서식을 완벽하게 정리하는 팁
엑셀 숨겨진 데이터 복사 방법 : 숨긴 행과 열을 쉽게 복사하는 꿀팁
엑셀 시트 동시 출력 : 업무 효율성 향상을 위한 엑셀 팁
▶ 엑셀 조직도 만들기
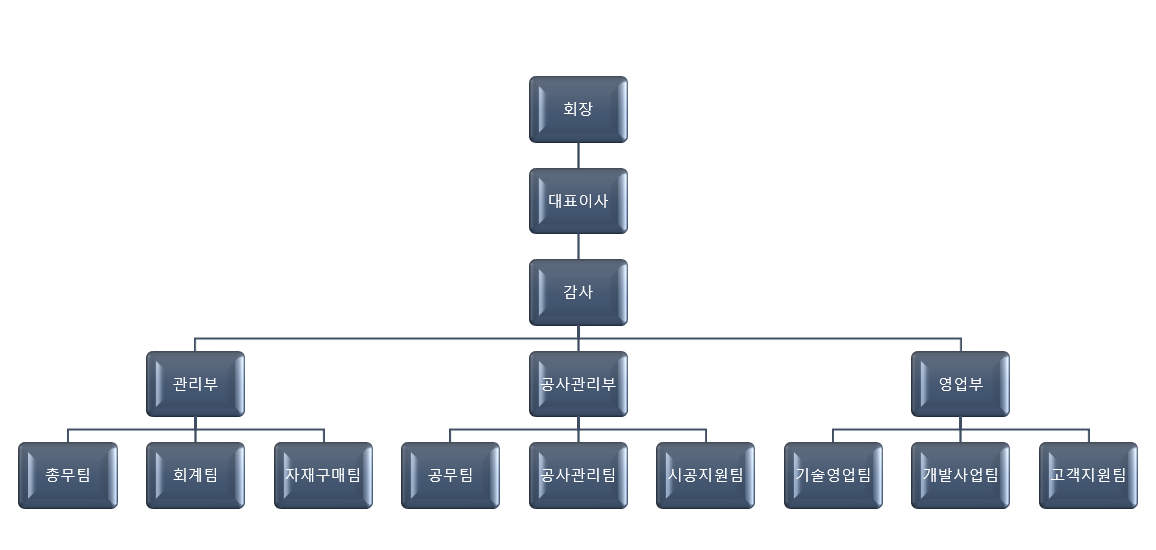
오늘은 위의 이미지와 같이 조직도를 만들어 보려고 합니다.
오늘 설명하려는 기능을 알기 전에는 조직도를 만들려면 도형을 삽입하고 선을 삽입하고 해서 어렵게 만들었던 기억이 있습니다. SmartArt 기능을 이용하여 조직도를 아주 쉽게 만들어 보겠습니다.
1. 엑셀 조직도 만들기 – 조직 리스트 작성하기
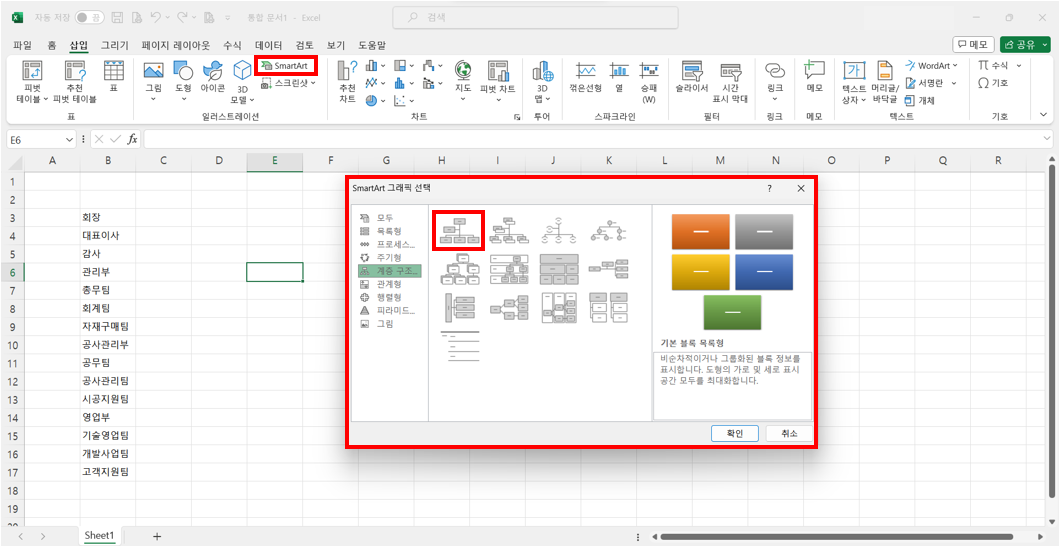
1. 위와 같이 셀에 조직도에 들어갈 이름을 차례대로 입력합니다.
회장에서부터 고객지원팀까지 전체를 선택한 다음 복사(Ctrl + C)를 합니다.
그 다음 메뉴 [삽입] – [SmartArt]에 들어갑니다.
SmartArt창이 뜨면 목록에서 계층 구조를 선택하고 원하는 스타일의 조직도를 클릭하고 확인을 누릅니다.
저는 기본 조직도인 첫 번째를 선택했습니다.
2. 조직도 생성하기

2. 위의 이미지와 같이 조직도가 생성됩니다.
‘텍스트를 입력하십시오’ 창에 전에 복사한 조직도 리스트를 붙여 넣기(Ctrl + V)를 합니다.
[Tab] 키와 [Shift+Tab] 키, [Backspace]를 이용하여 조직도를 이동할 수 있습니다.
3. 엑셀 조직도 완성하기

회장 밑에 대표이사를 오게 하려면 대표이사에 커서를 올리고 [Tab] 키를 누르면 회장 밑으로 내려갑니다.
대표이사 밑에 감사를 두려면 [Tab]키를 두 번 눌러 이동할 수 있습니다.
이런 식으로 [Tab] 키와 [Shift + Tab] 키를 눌러 이동할 수 있습니다.
필요 없는 조직도는 [Backspace] 키를 눌러 삭제할 수 있습니다.
조직도의 스타일을 변경하고 싶으면 [SmartArt 디자인] 메뉴에서 변경할 수 있습니다.
메뉴에서 [SmartArt 디자인] – [SmartArt 스타일] 그룹의 [경사]를 클릭해 주었습니다.
그리고 [레이아웃] 그룹에서 [레이블 계층 구조형]을 선택하여 조직도 스타일을 변경해 위와 같이 변경해 주었습니다.
색 변경도 할 수 있습니다. 조직도 완성입니다.
이처럼 SmartArt 기능을 이용하여 쉽게 조직도를 만드는 방법에 대해 알아보았습니다.
회사에서 엑셀을 많이 사용하는만큼 이 글이 여러분에게 유용한 정보를 제공했기를 바라며, 조직도 뿐만아니라 다양한 업무에서 엑셀을 효과적으로 활용하는 데 도움이 되길 기대합니다.
