사진 편집은 예술적인 표현의 중요한 도구입니다.
특히, 포토샵을 이용한 이중 톤 사진 연출 효과는 사진에 독특한 분위기와 깊이를 부여하는 데 매우 효과적입니다.
오늘 포스팅에서는 포토샵의 Adjustment Layer와 Blending Mode를 활용하여 프로페셔널한 이중 톤 사진을 만드는 방법을 단계별로 자세히 설명하겠습니다. 이 가이드를 통해 여러분은 포토샵의 강력한 기능을 활용하여 창의적인 사진을 연출할 수 있을 것입니다.
이제 시작해볼까요?
흑백 이미지 변환 7단계 : 포토샵으로 손쉽게 변환하는 방법
Adjustment Layer 활용 : 이미지 편집의 8가지 핵심 기능
자동차 속도감 연출 : Motion Blur 활용 가이드
▶ 이중 톤 사진 연출
1. 이중 톤 사진 연출 작업 화면 만들기
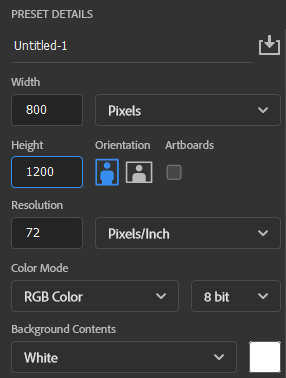
맨 처음 새 작업화면을 만들겠습니다.
Width(폭) : 800Pixels
Hdight(높이) : 1200Pixels
해상도 72Pixles/Inch
새로운 작업 화면을 만듭니다.
새로 만들기 단축키 = Ctrl + N
*단위인 Pixels를 먼저 설정하고
가로, 세로 크기를 넣어 새로운 화면을 만듭니다.
2. 이중 톤 사진 연출 이미지 영역 설정하기
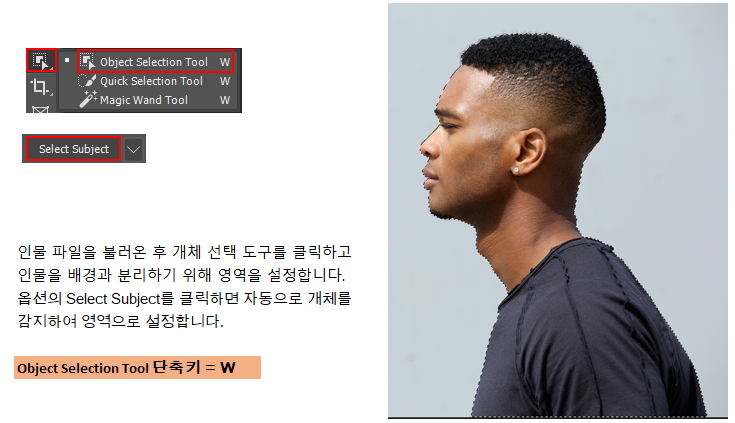
3. 이중 톤 사진 연출 레이어 복사 후 붙여넣기
영역으로 지정된 인물을 새로 만든 작업 화면에 붙여넣기 합니다.
배경 사진도 불러와 새로 만든 작업 화면에 붙여넣기 합니다.
전체선택 단축키 = Ctrl + A
복사하기 단축키 = Ctrl + C
붙여넣기 단축키 = Ctrl + V

4. Levels로 명도 보정하기

① Layers 패널에서 인물 레이어를 상위로 이동시키고 눈을 꺼 잠시 숨겨줍니다.
② Layer2인 배경레이어를 클릭하고 Layers 패널 아래에 조정 레이어를 클릭하고 Levels(레벨)를 열여줍니다.
③ Levels(레벨) 창에서 수치를 조정하여 명도 대비를 보정합니다.
④ 명도 보정이 끝나면 Levels창 맨 아래에 클리핑 마스크를 클릭하여 적용합니다.
5. 배경에 그라디언트 적용하기

배경 레이어에 조정 레이어의 그라디언트 맵을 사용하여 투톤의 그라디언트가 골목 이미지에 자연스럽게 합성되도록 합니다.
레이어 순서를 주의해야 합니다.
6. 인물에 그라디언트 적용하기

인물 레이어의 눈을 켜고 인물을 표시해 줍니다.
인물 레이어에 조정 레이어의 그라디언트 맵을 적용합니다.
이때 인물에 적용하는 조정 레이어에는 클리핑 마스크를 적용하여 아래에 있는 배경 이미지에 영향을 미치지 않도록 주의합니다.
7. 혼합 모드 적용하기

인물 이미지를 클릭하고 Blending Mode(혼합 모드)인 Lighten모드를 적용합니다.
8. 완성하기

이미지를 클릭하고 크기 및 각도를 조절합니다.
인물의 경계선을 부드럽게 하기 위해 레이어 마스크를 적용한 후 이미지의 하단 부분을 지워주고 자연스럽게 연출합니다.
조정 레이어의 Curves(곡선)로 명도 보정을 추가하여 아트웍을 완성해줍니다.
이미지 크기 및 각도 조절 단축키 = Ctrl + T
오늘은 Adjustment Layer(조정 레이어)와 Blending Mode(혼합 모드)를 이용하여 이미지 편집을 만들었습니다.
이중 톤 연출은 사진에 깊이와 개성을 더하는 훌륭한 방법입니다.
Adjustment Layer와 Blending Mode를 활용하여 손쉽게 이중 톤 효과를 적용하는 방법을 배웠습니다.
이제 원하는 색조와 분위기를 자유롭게 조합하여 독창적인 작품을 만들어낼 수 있을 것입니다.
꾸준한 연습을 통해 다양한 스타일을 만들 수 있습니다.
