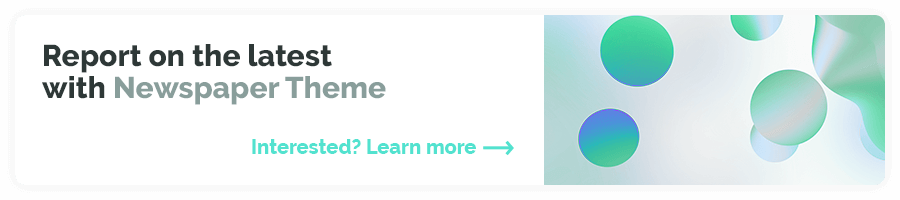요즘은 집이나 사무실 어디서든 무선 인터넷(Wi-Fi) 사용이 당연시되는 시대입니다.
하지만 막상 새 공유기를 사서 설치하려고 하면 어렵게 느껴지죠.
“이 선을 어디에 꽂지?”, “비밀번호는 어떻게 설정하지?” 고민 많으셨을 겁니다.
오늘 포스팅에서는 ‘인터넷 공유기 설정 방법‘ 을 처음 설치하는 분도 쉽게 따라할 수 있도록 차근차근 설명해드립니다. 설치 시간은 단 5분! 복잡한 기술 용어 없이, 실생활에 꼭 필요한 정보만 담았으니 끝까지 읽어보세요.
▶ 인터넷 공유기 설정 방법
1. 인터넷 공유기란?
인터넷 공유기는 하나의 인터넷 회선을 여러 기기에서 사용할 수 있도록 나눠주는 장치입니다. 특히, 스마트폰, 노트북, 태블릿 등 다양한 디바이스를 동시에 인터넷에 연결할 수 있게 도와주는 필수 아이템이죠.
2. 설치 전 준비사항
- 공유기 본체
- 전원 어댑터
- 통신사 제공 인터넷 회선(랜선)
- 스마트폰 또는 노트북 (설정용)
3. 인터넷 공유기 설치 방법
단계별로 쉽게 따라오세요!
① 선 연결하기
- 전원 어댑터를 공유기에 연결
- 통신사에서 설치해준 인터넷 회선을 WAN 포트에 연결
- 유선 연결 시, PC를 LAN 포트에 연결
② 설정 페이지 접속하기
- 스마트폰이나 PC로 공유기의 기본 와이파이에 접속
- 브라우저 주소창에 192.168.0.1 또는 192.168.1.1 입력
- 기본 로그인 정보 입력 (admin / admin, 공유기 뒷면 참고)
③ 와이파이 이름과 비밀번호 설정
- 설정 페이지에서 ‘무선 설정’ 또는 ‘Wi-Fi 설정’ 메뉴 선택
- 원하는 네트워크 이름(SSID)과 비밀번호 입력
- 설정 저장 후 공유기 재시작
4. 공유기 보안 설정 팁
보안은 선택이 아니라 필수입니다!
- 기본 비밀번호는 즉시 변경
- 와이파이 비밀번호에 숫자+영문+특수문자 조합 사용
- 공유기 관리자 페이지 접속 비밀번호도 변경
- 펌웨어 최신 버전으로 업데이트 (공유기 제조사 웹사이트 확인)
5. 설정 후 확인 사항
- 모든 기기에서 와이파이 정상 접속되는지 확인
- 속도 체크: 느리다면 공유기 위치를 집 중앙, 높은 곳으로 조정
- 필요한 경우 게스트 네트워크 설정도 고려
6. 스마트폰으로 간편하게 설정하는 방법
요즘 출시되는 대부분의 공유기는 스마트폰 앱을 통해 설정이 가능합니다. 복잡한 웹 페이지에 접속하지 않아도 되며, UI도 직관적이어서 초보자에게 특히 유용하죠.
<설정 앱 사용법 예시 (TP-Link, ipTIME 등)>
- 스마트폰에 제조사 앱 설치 (예: TP-Link Tether, ipTIME Mobile Manager)
- 와이파이에 연결 후 앱 실행
- 앱 내에서 네트워크 이름, 비밀번호 설정 가능
- 상태 확인, 기기 차단, 펌웨어 업데이트까지 한 번에!
<장점>
- 언제 어디서든 설정 변경 가능
- 기기 접속 현황 실시간 확인
- 보안 기능 접근이 쉬움
7. 공유기 문제 해결 체크리스트
공유기 설정 후에도 문제가 생겼다면, 아래 항목을 점검해보세요.
| 문제 상황 | 원인 | 해결 방법 |
|---|---|---|
| 설정 페이지 접속 불가 | 주소 입력 오류 | 192.168.0.1, 192.168.1.1 확인 |
| 와이파이는 잡히는데 인터넷 안 됨 | 인터넷 회선 연결 오류 | WAN 포트 연결 상태 점검 |
| 속도가 너무 느림 | 간섭 or 위치 문제 | 공유기 위치 변경, 5GHz 사용 |
| 갑자기 끊김 | 펌웨어 오류 가능성 | 공유기 재시작 또는 업데이트 |
인터넷 공유기 설정 방법, 생각보다 어렵지 않죠?
누구나 따라 할 수 있도록 가장 핵심적인 부분만 콕콕 짚어 설명드렸습니다.
이제 여러분도 직접 공유기를 설정하고, 보다 안전하고 빠른 인터넷 환경을 만들 수 있습니다.
복잡한 설명은 NO! 핵심만 알고 실행하세요.
앞으로도 실생활에 도움이 되는 IT 꿀팁, 계속해서 소개해드릴게요. 😊