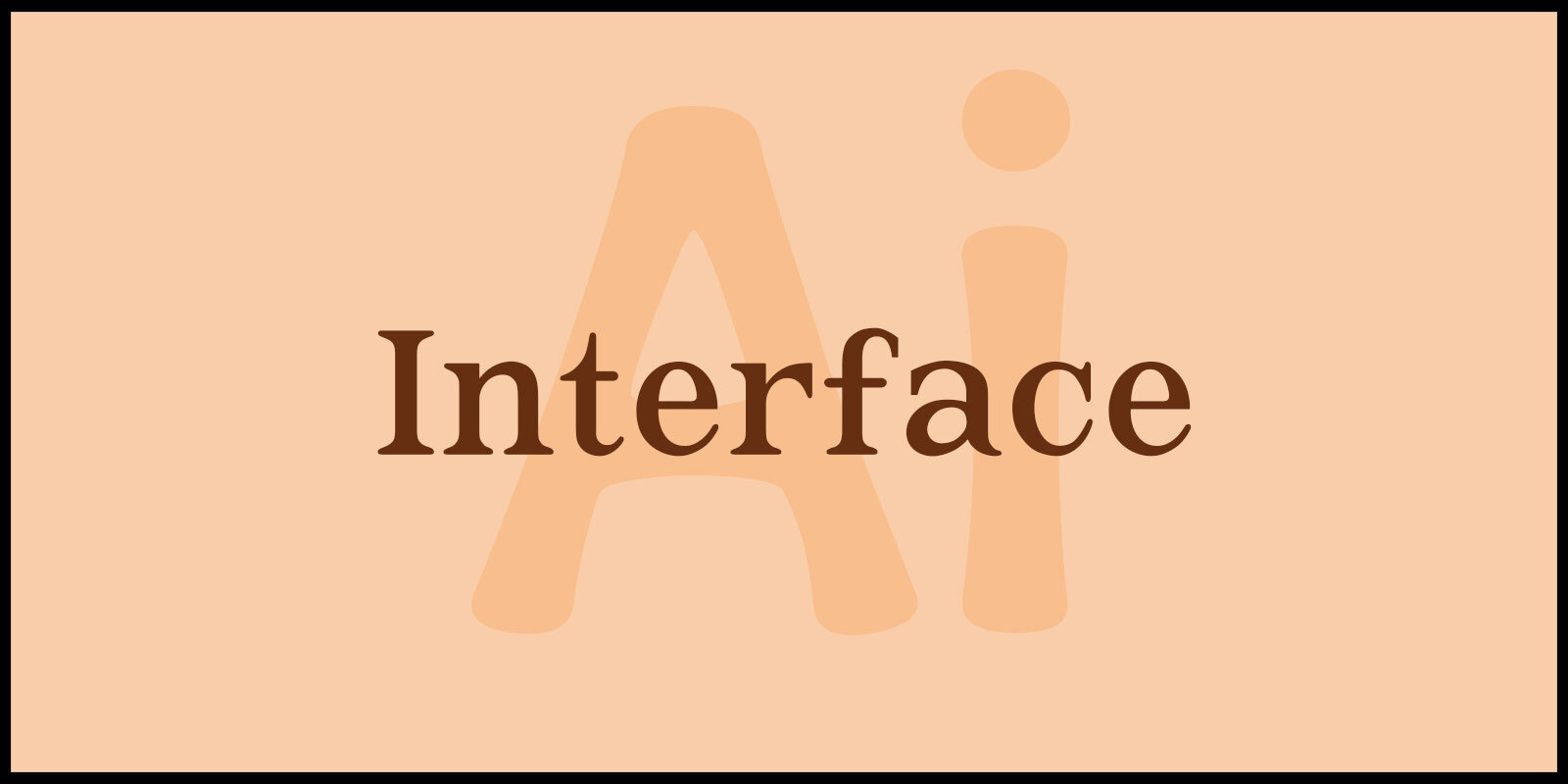일러스트레이터의 프로그램을 잘 다루기 위해서는 기본 인터페이스를 이해하고 활용하는 것이 중요합니다.
인터페이스는 사용자가 자주 사용하는 패널로 구성한 후 저장할 수 있습니다.
일러스트레이터 작업화면 만들기 및 인터페이스에 대해 알아보겠습니다.
▶ 일러스트레이터 작업화면 만들기
1. 일러스트레이터 작업화면 만들기 – 홈 화면
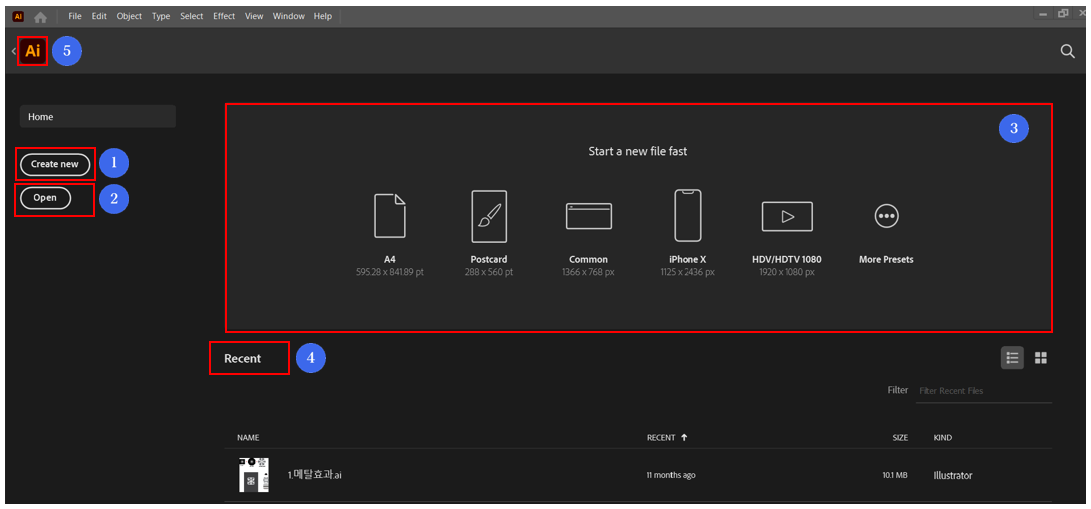
① Create New(새로 만들기) : 새로운 작업 화면을 만들 수 있습니다. 이는 일러스트레이터 작업화면 만들기의 첫 단계입니다.
② Open(열기) : 작업된 파일을 불러올 수 있습니다.
③ Start a new file fast(신속하게 새 파일 시작) : Adobe에서 미리 설정하여 제공하는 샘플 파일입니다.
④ Recent(최근 항목) : 최근에 작업했던 파일을 확인할 수 있고, 선택하여 불러올 수 있습니다.
⑤ Ai 아이콘을 클릭하면 작업 화면으로 전환할 수 있습니다. 전환된 후 일러스트레이터 작업화면 만들기의 다음 단계를 진행합니다.
2. 새로운 작업화면 만들기
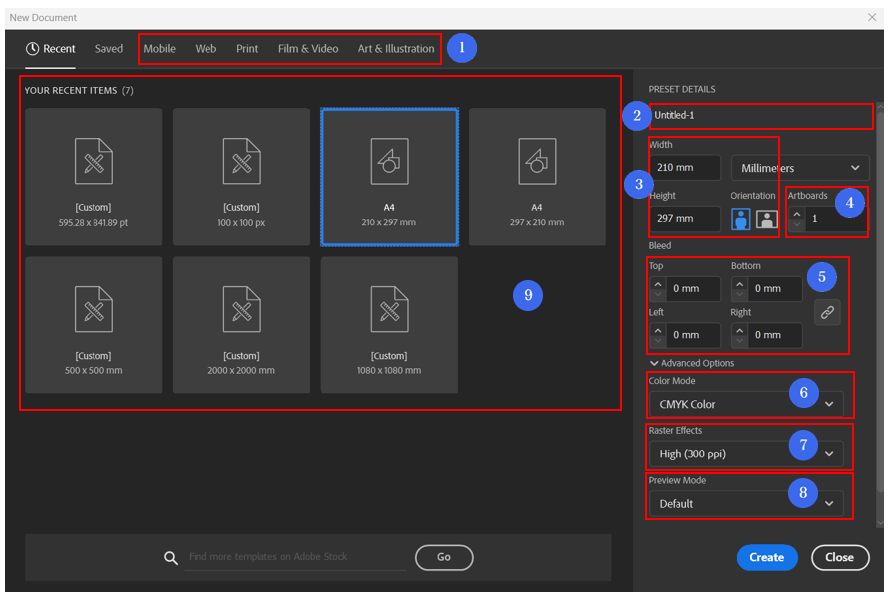
① 일러스트레이터에서 샘플로 설정된 규격을 선택할 수 있습니다.
설정된 규격이 아닌 사용자가 직접 설정하는 경우에는 사용하지 않습니다.
② 새로 만들 작업 문서의 이름을 입력합니다.
이를 통해 일러스트레이터 작업화면을 구성할 수 있습니다.
③ 작업 문서의 가로, 세로 값과 단위를 설정하고, 문서 방향을 설정할 수 있습니다.
④ 아트보드 기능을 사용합니다.
⑤ 도련을 설정합니다.
⑥ 색상 모드를 설정할 수 있습니다.
⑦ 해상도를 설정합니다.
⑧ 작업 환경의 미리보기 화면 모드를 설정합니다.
⑨ 최근 사용한 규격이 기록되며 바로 열 수 있습니다. 일러스트레이터 작업화면 만들기를 완료하려면 이를 잘 활용하세요.
3. 작업화면 구성

① Home(홈)
홈 화면으로 돌아갈 수 있습니다.
② Menu(메뉴)
도구 외에 일러스트레이터에서 사용되는 기능과 상세 옵션을 설정할 수 있습니다.
③ Artboard(아트보드)
작업 화면입니다.
아트보드 패널 및 도구를 사용하여 아트보드를 추가로 생성할 수 있습니다. 이렇게 일러스트레이터 작업화면을 더욱 풍부하게 만들 수 있습니다.
④ Tool(도구)
작업에 사용되는 도구를 모아 놓은 곳으로 아이콘을 클릭하고 있으면 숨겨진 도구를 추가로 확인할 수 있습니다.
하단의 도구 모음 편집 아이콘을 클릭하여 마우스 드래그로 자주 사용하는 도구와 사용하지 않는 도구를 분류해서
구성할 수 있습니다.
⑤ Panel(패널)
선택한 도구의 효과와 같은 세부적인 설정이나 옵션을 수정할 수 있습니다.
패널은 메뉴의 [Window]에서 추가로 활성화할 수 있습니다. 이렇게 일러스트레이터 작업화면 만들기의 요소들을 최적화할 수 있습니다.
⑥ File Tab(파일 탭)
파일이 추가될수록 탭이 늘어납니다.
오늘은 일러스트레이터의 홈 화면과 작업 화면에 대한 간단한 안내를 마쳤습니다.
이제 여러분은 일러스트레이터 작업화면 만들기를 배우며 이 멋진 프로그램을 사용하여 창의적인 작업에 도전할 준비가 되었습니다.
새로운 프로젝트에 대한 열정과 창의성으로 가득 채운 이 여정을 함께하면서, 끊임없는 발전과 성취를 경험해보시기를 바랍니다.
함께 일하는 즐거움과 작품을 완성했을 때의 보람을 느껴보세요. ~