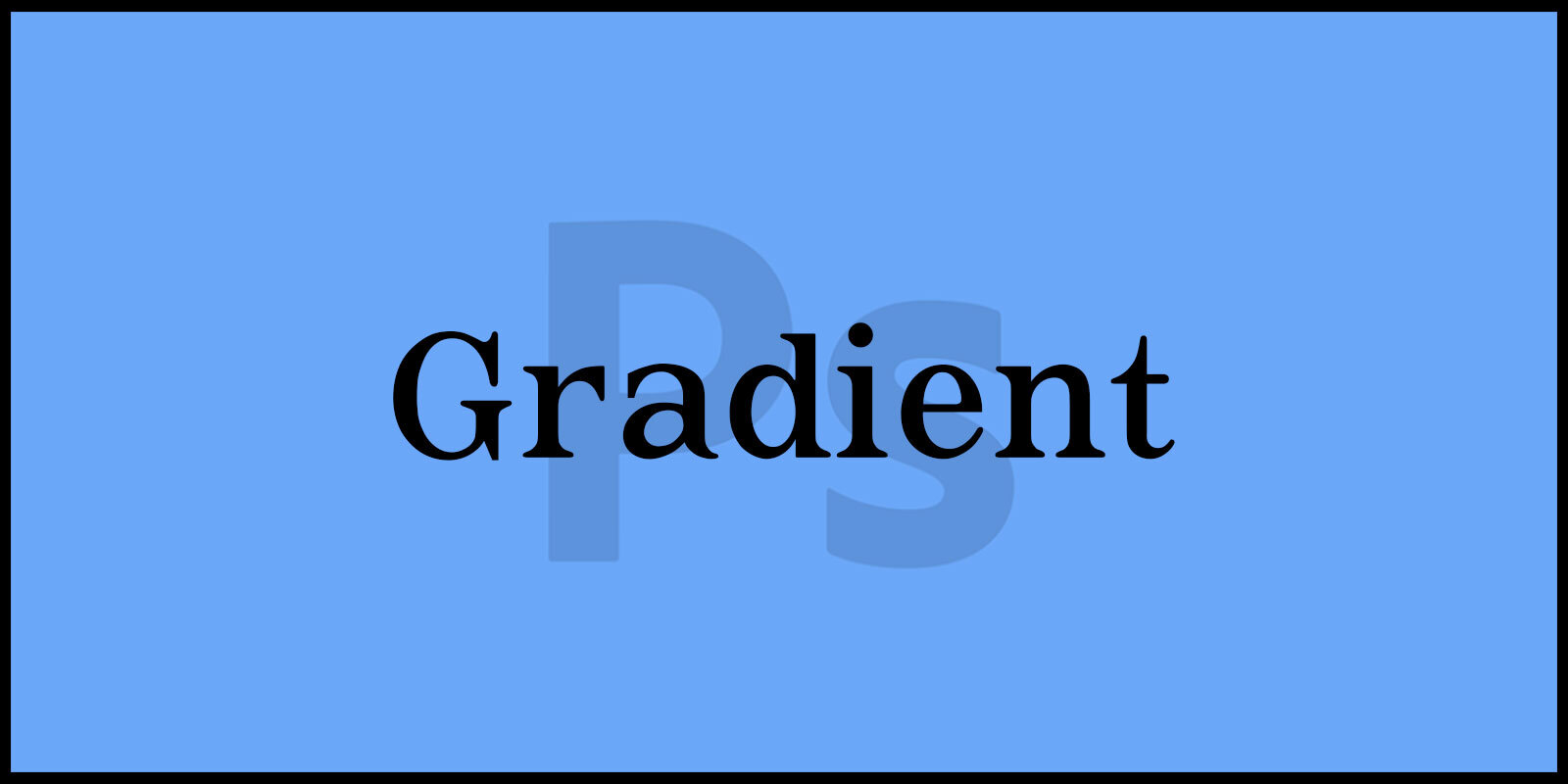안녕하세요!
오늘은 자주 사용되는 ‘포토샵 그라디언트 효과’ 에 대해 알아보려고 합니다.
그라디언트는 이미지에 자연스러운 색상 전환을 추가해 독창적인 디자인을 완성하는 데 매우 유용한 도구입니다.
오늘 포스팅에서는 그라디언트 툴의 기본 사용법부터 옵션 설정, 그리고 에디터 활용법까지 단계별로 자세히 설명해드리니, 포토샵 작업을 더욱 풍성하게 만들어보세요!
포토샵 색상 조정 방법 : 색상 패널과 도구로 이미지 수정하기
포토샵 이미지 누끼 따기 : Select and Mask로 쉽게 배경 제거하기
포토샵 Select and Mask 사용법 : 정교하게 분리하기
그라디언트 툴(단축키= G)
그라디언트란 2가지 이상의 색상을 자연스럽게 연결하여 채색하는 기능입니다.
2가지 이상의 색상을 섞거나, 투명도를 활용하여 다양한 형태로 표현할 수 있으므로 아트웍 작업 시 많이 사용됩니다.
▶ 포토샵 그라디언트 효과
1. 포토샵 그라디언트 효과 – 그라디언트 사용
그라디언트 툴을 클릭한 후 작업 화면에서 드래그하면 그라디언트를 적용할 수 있습니다.
Shift키를 누르고 드래그하면 직선으로 그라디언트가 적용되며 드래그의 길이에 따라 그라디언트의 색상 범위가 달라집니다.
2. 포토샵 그라디언트 효과 – 그라디언트 옵션
1. Click to edit the gradient
그라디언트 창을 클릭하면 왼쪽 이미지와 같이
Gradient Editor 창이 뜹니다.
Adobe에서 기본으로 제공하는 그라디언트 샘플을 사용할 수 있고,
작업자가 새롭게 만들어 사용할 수도 있습니다.
새롭게 만든 그라디언트는 저장하거나 불러올 수 있습니다.
2. Click to open Gradient picker
기본으로 제공하는 그라디언트를 폴더별로 구분하여 썸네일 형태로 간단히 표시합니다.
제공되는 색상을 이용해 빠르게 그라디언트를 적용할 수 있습니다.
3. Gradient Type(그라디언트 형태)
그라디언트 형태는 5가지가 있습니다.
4. Mode(모드)
그라디언트에 합성 모드를 제공합니다.
5. Opacity(불투명도)
적용하는 그라디언트에 불투명도를 조절할 수 있습니다.
값이 낮을수록 그라디언트는 투명해집니다.
합성 모드와 마찬가지로 레이어 스타일에서도 동일하게 적용할 수 있습니다.
6. Reverse(반전)
그라디언트의 색상이 반전됩니다.
7. Dither(디더) / 8.Transparency(투명도)
디더와 투명도는 색상을 자연스럽게 혼합하고 투명 그라디언트를 활성화시키기 때문에 항상 체크하고 작업합니다.
3. 그라디언트 에디터 사용방법
1. 기본 그라디언트를 표시합니다.
① 전경색과 배경색을 이용한 그라디언트를
표시합니다.
② 전경색과 투명을 이용한 그라디언트를
표시합니다.
③ 검은색과 흰색을 이용한 그라디언트를
표시합니다.
2. 포토샵제공 그라디언트 샘플
포토샵에서 샘플로 제공하는 그라디언트입니다.
오른쪽 사이드바를 내리면 더 많은 샘플을 사용할 수 있습니다.
3. 기본 설정값
Gradient Type : Solid(단색), Smoothness : 100% 는 기본 설정값입니다.
변경하는 경우는 거의 없습니다.
4. 불투명도 정지점
클릭하면 아래 불투명도가 활성화됩니다.
불투명도를 설정할 수 있고, 불투명도 정지점은 추가 생성과 삭제도 가능합니다.
5. 색상 정지점
클릭하면 아래 Color 부분이 활성화됩니다.
정지점을 더블클릭하면 색상을 변경할 수 있고, 색상의 위치도 변경이 가능합니다.
그리고 색상 정지점 슬라이더의 빈 공간을 클릭하면 색상 추가가 가능합니다.
2가지 이상의 색상을 혼합할 수 있습니다.
삭제하고 싶다면 색상 정지점을 아래도 드래그하면 삭제됩니다.
이렇게 해서 ‘포토샵 그라디언트 효과’ 를 활용하는 방법에 대해 알아보았습니다.
그라디언트 툴을 사용하면 간단한 작업으로도 이미지에 깊이감과 생동감을 더할 수 있습니다.
다양한 옵션과 에디터를 통해 자신만의 독창적인 디자인을 만들어보세요. 꾸준한 연습을 통해 그라디언트 효과를 마스터한다면, 포토샵 작업에서 한층 더 수준 높은 결과물을 얻을 수 있을 것입니다.
오늘 배운 내용을 실전에서 활용해 멋진 디자인을 완성해보세요!