사진 보정은 포토샵 기능의 꽃이라 할 만큼 다양한 기능을 사용할 수 있습니다.
사진의 색감 보정은 물론, 보색을 만들거나 팝아트 효과를 주는 등 색채를 활용한 다양한 효과도 줄 수 있습니다.
사진 보정시 좋아하는 색감으로 사진을 보정하고 필터를 씌운 듯한 느낌 있는 사진을 만들 수 있습니다.
사진 보정은 포토샵에서 많이 사용되는 기능이지만 정답이 있는 것이 아닌 만큼 저는 처음에 어렵게 느껴지더라구요
많은 작업을 해봄으로써 자신만의 디자인을 만들 수 있을 것이라 생각합니다.
오늘은 ‘포토샵 사진 보정 레벨’ 을 주제로 명도 보정하는 방법에 대해 알아보도록 하겠습니다.
포토샵 색상 이론 : 따뜻한 색과 차가운 색을 활용한 디자인 비법
Photoshop 패스 도구 완벽 가이드 : 필수 도구 설명
포토샵 패스 영역 전환 : 선택 영역으로 전환하고 레이어 복사하기
▶ 포토샵 사진 보정 레벨
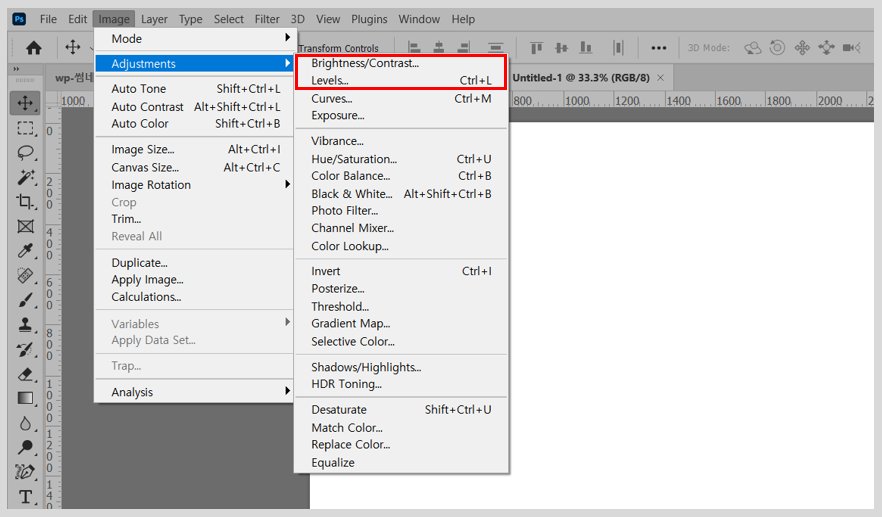
사진의 색감, 명도, 채도 등을 조절하는 이미지 보정은 메뉴에서 [Image] – [Adjustments]에서 선택할 수 있습니다.
메뉴별로 구분선이 그어져 있으며, 같은 속성의 보정 기능들이 묶여져 있습니다.
단축키가 표기된 기능은 실무에서도 사용 빈도가 높은 기능들입니다.
1. Brightness(명도) / Contrast(대비)
밝기와 대비값을 조절할 수 있습니다.
Auto를 클릭하면 포토샵에서 자동으로 수치를 입력해 기본 보정을 도와줍니다.
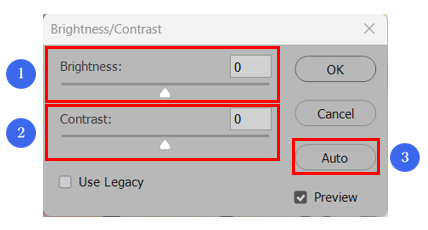
① Brightness(밝기)
이미지의 밝기를 조절할 수 있습니다.
② Contrast(대비)
밝은 톤과 어두운 톤의 대비값을 조절할 수 있습니다.
③ Auto(자동)
이미지를 자동으로 보정합니다.
2. Levels(레벨) ★★
레벨을 사용하여 이미지의 배경을 흰색으로 보정할 수 있습니다.
레벨은 Input Levels과 Output Levels로 나누어집니다.
레벨의 단축키 = Ctrl + L

① Preset(사전 설정)
포토샵에서 보정값을 제안합니다.
밝은 보정, 어두운 보정, 대비값 보정 등 포토샵에서 세팅해 놓은 설정값을 선택할 수 있습니다.
② Input Levels(입력 레벨)

사진을 밝은 톤 / 중간 톤 / 어두운 톤 3가지로 나누어 명도를
조정할 수 있습니다.
가운데 조절점을 이동하여 명도를 조정할 수 있습니다.
③ Output Levels(출력 레벨)
사진에서 전체 톤의 명도가 보정됩니다.
Output Levels에서 밝은 톤의 조절점을 어두운 방향으로 움직이면 사진의 전체 명도가 어두워지고, 어두운 톤의 조절점을 밝은 방향으로 움직이면 사진의 전체 명도가 밝아집니다.
④ Cancel(취소)
Alt키를 누르면 [Cancel] 이 [Reset]으로 변경되며, 이미지를 원본 상태로 되돌릴 수 있습니다.
⑤ Auto(자동)
포토샵에서 자동으로 수치를 적용해 기본 보정을 도와줍니다.
⑥ Levels에서 스포이드 도구는 이미지를 자동으로 보정할 때 사용합니다.
ⓐ 아이콘 클릭 후 이미지의 가장 어두운 부분을 클릭하여 자동 보정합니다.
ⓑ 아이콘 클릭 후 이미지의 중간 톤 부분을 클릭하여 자동 보정합니다.
③ 아이콘 클릭 후 이미지의 가장 밝은 부분을 클릭하여 자동 보정합니다.
이제 여러분은 명도, 대비, 레벨 조정을 통해 이미지의 전체적인 느낌을 조절할 수 있는 기술을 갖추게 되었습니다.
이러한 도구들을 활용하여 사진이 원래 가진 매력을 최대한 발휘할 수 있습니다.
사진 한 장 한 장이 담고 있는 이야기를 더욱 뚜렷하고 감동적으로 전달할 수 있을 것입니다.
다음 시간에는 조정부분에서 곡선과 노출에 대한 방법에 대해 알아보도록 하겠습니다.
