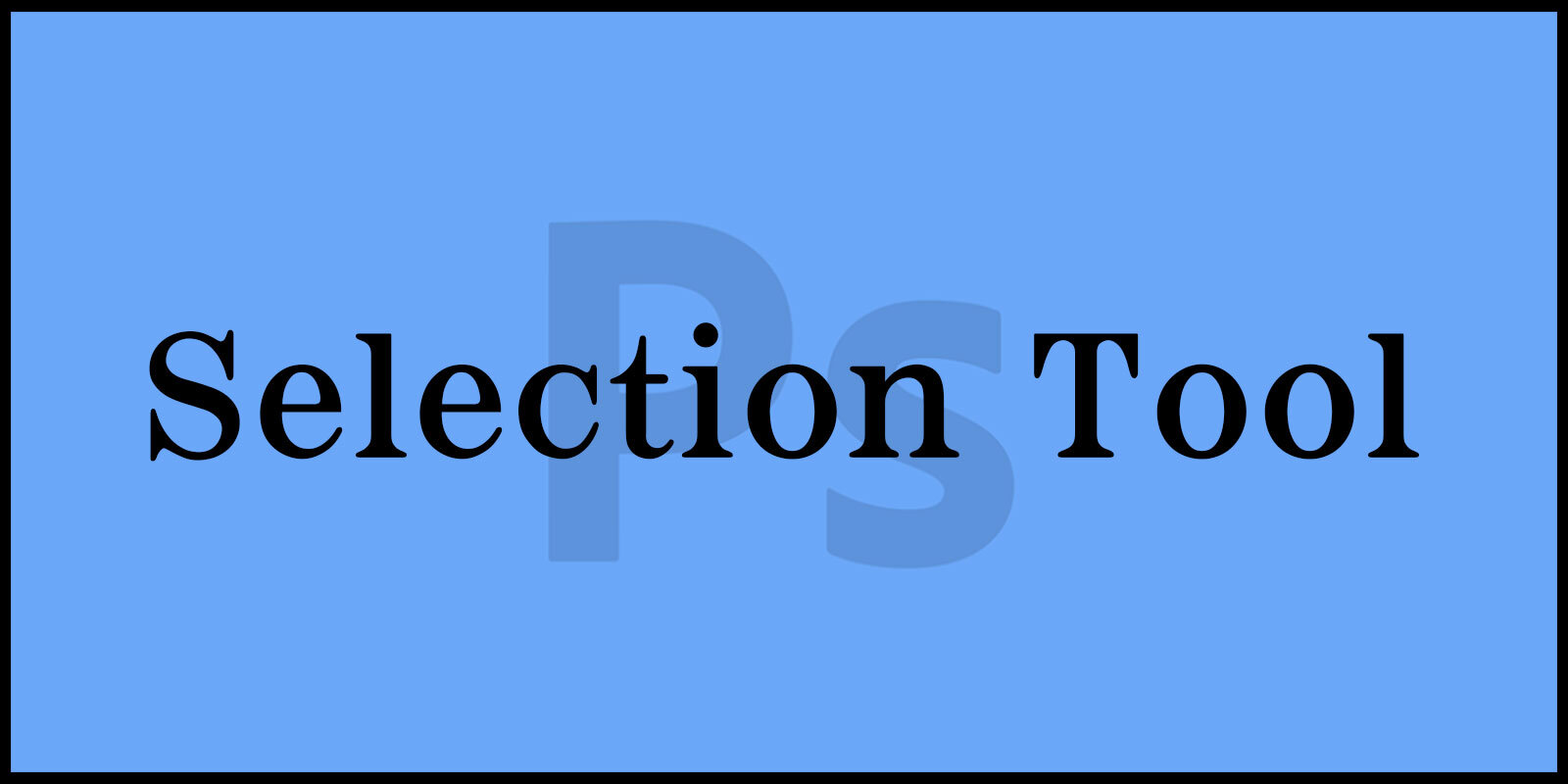포토샵에서 작업을 할 때 가장 중요한 기능 중 하나는 바로 선택 도구입니다. 선택 도구를 효과적으로 사용하면 원하는 영역을 정확하게 선택해 수정하거나 편집할 수 있기 때문에, 이미지 작업의 효율성을 크게 높일 수 있습니다. 이번 포스팅에서는 ‘포토샵 선택 도구 사용법’ 에 대해 자세히 알아보겠습니다. 다양한 선택 도구의 종류와 각각의 특징을 설명하며, 작업을 더욱 빠르고 정확하게 진행할 수 있는 팁도 함께 제공합니다.
포토샵 작업화면 구성 : 효율적인 작업을 위한 화면 설정 방법
포토샵 색상모드 : RGB vs CMYK 차이점에 대해 알아보기
해상도 최적화 : 당신의 사진과 영상을 위한 최고의 설정 찾기
▶ 포토샵 선택 도구 사용법
1. Selection Tool(자동 선택 도구)란?
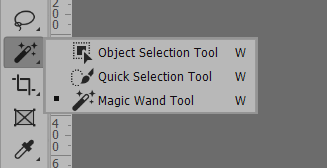
자동 선택 도구는 클릭한 영역과 색상의 범위를 자동으로 인식하여 영역을 선택합니다.
자동 선택 도구에는 3가지가 있고 단축키= W입니다.
단축키 = Shift + W를 누르면 자동 선택 도구가 차례대로 변경되므로 필요한 도구를 빠르게 선택할 수 있습니다.
※ Ctrl + w는 작업창 닫기의 단축키입니다. Shift + w와 혼동하지 않도록 주의해야 합니다.
2. 포토샵 선택 도구 사용법 – Object Selection Tool
개체 선택툴이라고 부릅니다.
포토샵이 자동으로 개체를 인식해서 영역을 잡아주는 도구입니다.
새로 나온 Object Selection Tool이 획기적이긴 하지만 자동선택 툴인 만큼 정교하게 영역을 잡아주지는 못합니다.
다음에 나올 Quick Selection Tool 이나 Magic wand Tool을 이용해서 세부적인 부분을 마무리해줘야 하는 단점이 있습니다.
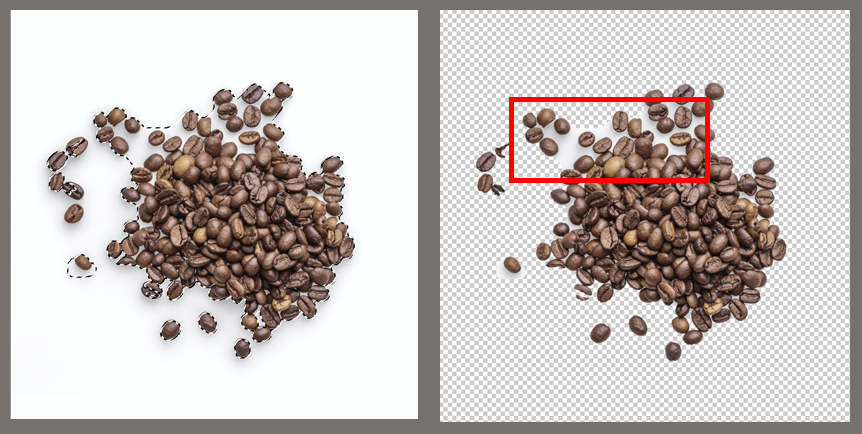
3. Quick Selection Tool
Quick Selection Tool은 마우스로 브러시를 칠하듯이 드래그하면 비슷한 속성의 색상이 빠르게 선택됩니다.
자동 선택 도구인 만큼 정교하게 영역이 선택되지는 않지만 Object Selection Tool 보다는 빠르게 사용할 수 있습니다.


- Quick Selection Tool이 자동 선택 도구이기 때문에 정교하게 영역이 선택되지 않을 수 있습니다.
옵션 부분의 키를 이용하여 선택 영역 추가 및 선택 영역 빼기를 하여 작업을 완성할 수 있습니다.

1-1. 기본으로 선택되어 있고 선택할 부분을 브러쉬 칠하듯 드래그 하면 영역이 선택됩니다.

1-2. 이 옵션이 선택되어 있는 상태에서 드래그를 하면 영역을 추가할 수 있습니다.

1-3. 이 옵션이 선택되어 있는 상태에서 드래그를 하면 영역이 빠지면서 취소됩니다.
2. 영역을 선택을 할 때 사용하는 브러쉬의 크기를 나타냅니다.
사이즈는 1~5000px까지 안에서 선택할 수 있으며, 정교한 작업을 할 때 사이즈를 1px로 줄이고 작업시 완성도 높은 결과를 가져올 수 있습니다.
브러쉬 사이즈 축소 단축키 : [
브러쉬 사이즈 확대 단축키 : ]
단축키를 사용하여 빠르게 작업할 수 있습니다.
4. 포토샵 선택 도구 사용법 – Magic Wand Tool
마술봉툴이라고도 합니다.
마우스로 원하는 색상을 클릭하면 비슷한 속성의 색상이 자동으로 선택됩니다.
배경 색상의 경계가 분명한 경우에 유용하게 사용할 수 있습니다.
테두리의 변화가 심한 이미지, 배경 색상과 대상 이미지의 색상 차이가 크지 않은 경우에는 섬세한 선택 작업이 어려운 단점이 있습니다.


1. 선택영역 더하기/ 빼기 기능

2. Sample Size(샘플 크기)
자동으로 범위를 잡아주는 Point Sample 이 기본 옵션이며, 수치가 높을수록 영역이 넓어집니다.
3. Tolerance(허용치)
클릭했을 때 선택되는 픽셀과 인접한 색상의 허용치를 나타내는 옵션으로 32가 기본값이며, 높아질수록 색상의 허용 범위가 넓어집니다.
4. Anti-alias(안티 앨리어스)
이미지의 테두리인 가장자리의 계단현상을 부드럽게 표현하는 기능입니다.
안티앨리어스가 해제 되어있는 상태에서 이미지를 생성하면 계단현상이 나타납니다.
안티앨리어스가 체크 되어있는 상태에서 이미지를 생성하면 가장자리가 자연스럽게 표현됩니다.
안티앨리어스는 기본으로 체크되어 있는 상태에서 작업합니다.

5. Contiguous(인접)
인접 옵션을 선택한 경우에는 마우스로 선택하는 영역만 선택되고, 옵션을 해제하면 선택하는 픽셀과 동일한 컬러는 모두 선택됩니다.

6. Sample All Layers(모든 레이어 샘플링)
모든 레이어 샘플링 옵션을 선택한 경우에는 레이어를 구분하지 않고, 옵션을 해제하면 선택한 레이어의 영역만 선택합니다.
오늘 포스팅에서는 포토샵의 다양한 선택 도구와 그 사용법에 대해 알아보았습니다.
‘포토샵 선택 도구 사용법’을 제대로 이해하고 활용하면, 이미지 작업에서 원하는 부분을 더 정확하고 빠르게 편집할 수 있습니다.
각 도구의 특성과 기능을 숙지해 작업 상황에 맞는 도구를 적절히 사용하는 것이 중요합니다.
앞으로도 포토샵 작업의 효율성을 높이기 위해 선택 도구를 적극적으로 활용해보세요!