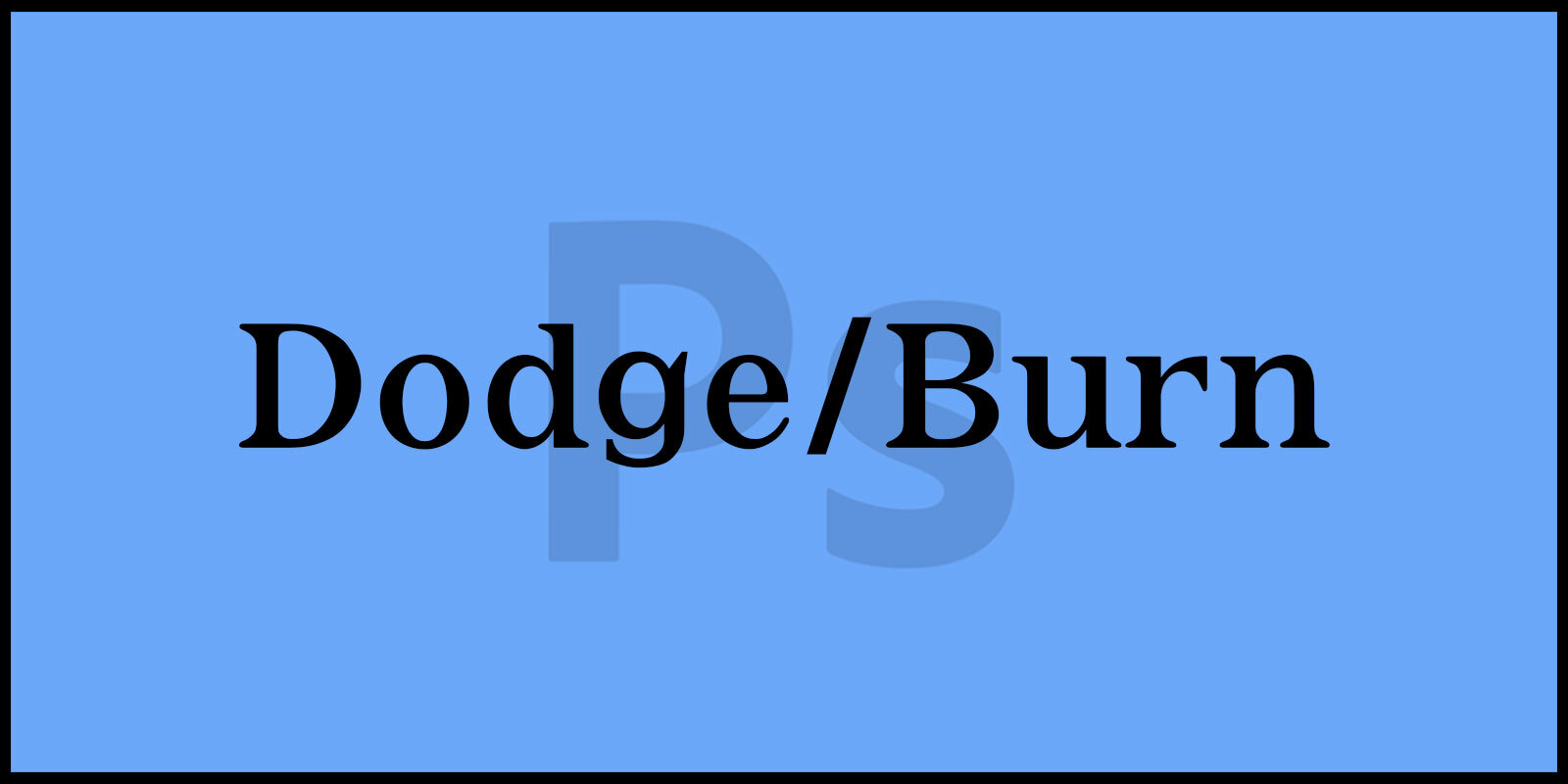사진 편집은 예술 작업의 한 형태로, 각 요소의 밝기와 그림자를 조절하여 시각적인 감각을 극대화할 수 있습니다.
Photoshop에서는 이러한 미묘한 조정을 가능하게 해 주는 매우 유용한 도구들이 있는데, 그 중에서도 Dodge Tool과 Burn Tool은 이미지의 밝기와 명암을 세밀하게 다룰 수 있게 해 줍니다. 이 도구들을 통해 사진 속 특정 부분의 노출을 조절함으로써 보다 전문적이고 깊이 있는 결과물을 만들어 낼 수 있습니다.Dodge Tool은 이미지의 특정 부분을 밝게 하여 디테일을 강조할 때 사용되며, 반대로 Burn Tool은 이미지의 특정 부분을 어둡게 하여 그림자 효과를 더욱 깊게 할 때 사용됩니다.
오늘은 ‘포토샵 이미지 밝기 조절’ 도구인 이 두 도구의 기능에 대해 알아보려고 합니다.
포토샵 Clone Stamp 보정 : 사진 결점 수정과 자연스러운 복제 방법
포토샵 결점 제거 도구 : Spot Healing과 Healing Brush로 완벽 보정
포토샵 색상 대체 방법 : Color Change로 빠른 색상 변경
▶ 포토샵 이미지 밝기 조절
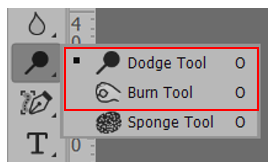
Dodge Tool과 Burn Tool은 이미지에서 터치하는 부분의 명도를 높이거나
낮추는 보정 기능입니다.
1. 포토샵 이미지 밝기 조절 – Dodge Tool(닷지 도구)
Dodge Tool은 이미지를 밝게 보정합니다.
단축키는 O를 누른 후, Shift + O를 누르면 같은 그룹의 도구가 변경됩니다.
2. 포토샵 이미지 밝기 조절 – Dodge Tool 옵션

① Click to open the Brush Preset picker(클릭하여 브러시 사전 설정 피커 열기)
Dodge Tool의 커서는 형태와 사용 방법이 브러시와 동일합니다.
클릭하면 브러시 사전 설정 피커를 열 수 있습니다.
② Toggle the Brush Settings panel(브러시 설정 패널 전환)
클릭하면 브러시 설정 패널이 나타나고 브러시 옵션을 설정할 수 있습니다.
③ Range(범위)
닷지 도구의 톤을 설정합니다.

④ Exposure(노출)
Dodge Tool의 강도를 조절합니다.
효과가 너무 과하지 않도록 주의하여 사용합니다.
⑤ Air Brush(에어 브러시)
마우스의 압력을 감지하여 스프레이 효과를 적용합니다.
⑥ Protect Tones(색조 보호)
이미지의 기본 톤을 보호하면서 밝기를 설정합니다.
기본으로 체크해두는 것이 좋습니다.
⑦ 필압 감지
태블릿 펜 사용시 필압을 감지합니다.

3. Burn Tool(번 도구)
이미지를 어둡게 보정합니다.
건물의 밝은 영역과 어두운 영역을 리터칭하여 역광 효과를 더욱 강하게 표현합니다.

Dodge Tool과 Burn Tool은 Photoshop에서 강력한 영향력을 발휘하는 도구들입니다.
오늘 포스팅을 통해 이 두 도구의 기능을 이해하고, 포토샵 이미지 밝기 조절 도구를 효과적으로 사용하여 사진에 원하는 느낌과 깊이를 추가할 수 있기를 바랍니다.
잘 활용한다면, 단순한 이미지를 예술 작품으로 변모시킬 수 있는 무한한 가능성을 열 수 있습니다.