포토샵을 처음 시작할 때 가장 중요한 것은 작업화면에 익숙해지는 것입니다.
효율적으로 디자인 작업을 하기 위해서는 포토샵의 작업화면 구성을 이해하고, 자신에게 맞는 작업공간을 설정하는 것이 필수적입니다. 이번 글에서는 ‘포토샵 작업화면 구성’ 을 주제로 포토샵의 기본 작업화면 구성과 새 작업화면을 만드는 방법을 설명해드리겠습니다.
포토샵 색상모드 : RGB vs CMYK 차이점에 대해 알아보기
해상도 최적화 : 당신의 사진과 영상을 위한 최고의 설정 찾기
이미지 표현 방식 2가지 : 비트맵과 벡터의 차이점 알아보기
▶ 포토샵 작업화면 구성
1. 포토샵 작업화면 구성
포토샵의 인터페이스는 사용자의 편의에 맞게 설정하여 사용할 수 있습니다.
작업이 익숙해지면 자주 사용하는 패널과 사용하지 않는 패널을 구분하여 자신만의 인터페이스를 만들어 저장할 수 있습니다.
저장해 놓은 인터페이스를 불러와 사용할 수도 있습니다.
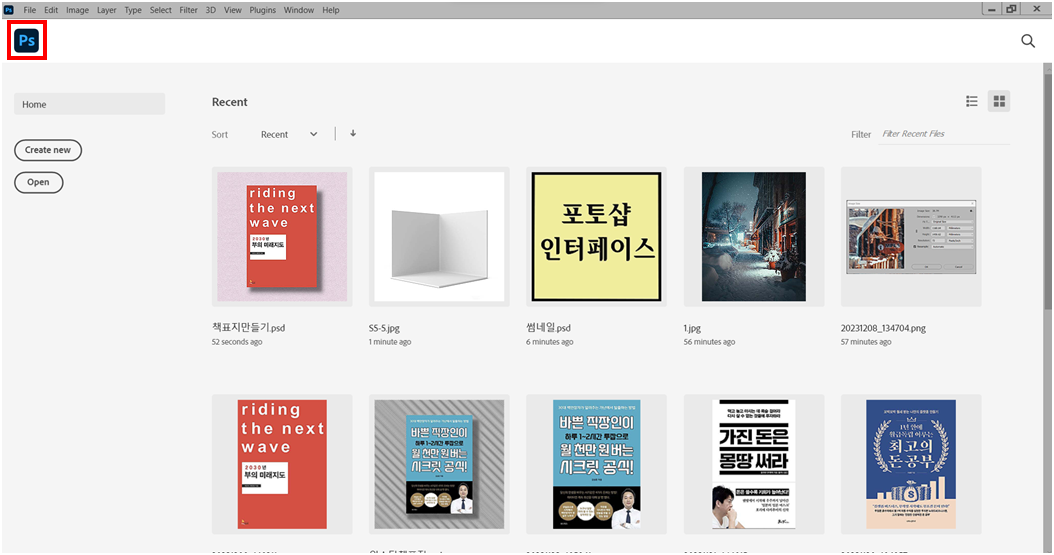
홈 화면에는 최근 작업했던 파일을 표시하여 빠르게 불러올 수 있습니다.

포토샵 아이콘을 클릭하면 작업 화면으로 전환할 수 있습니다.

1. 메뉴(Menu) : 포토샵의 기능 및 상세 설정을 할 수 있는 곳입니다.(=메뉴바)
2. 툴(Tool) : 포토샵의 작업에 사용할 수 있는 도구들이 모여 있습니다.(=툴바)
3. 옵션(Option) : 도구의 세부 설정을 할 수 있는 곳으로 도구에 따라 옵션이 변경됩니다.(=옵션바)
4. Edit in Quick Mask Mode(빠른 마스크 모드로 편집)
Quick Mask Mode / Standard Mode를 전환할 수 있습니다.
5. Change Screen Mode(화면 모드 변경)
화면 모드를 설정합니다. 클릭할 때마다 화면 모드가 변경됩니다.
6. Panel(패널)
도구의 사용과는 별도로 이미지 편집 작업을 위한 독립된 창입니다.
다양한 설정과 편집을 할 수 있는 곳입니다.
도구별 상세옵션을 설정할 수 있고, 모든 패널은 [Window] 메뉴에서 찾을 수 있습니다.
7. Home(홈) : 홈 화면으로 돌아갑니다.
2. 새 작업화면 만들기

1. 포토샵에서 샘플로 제공되는 규격입니다. 샘플로 제공되는 규격을 클릭하여 바로 사용할수 있습니다.
2. 새로 만들 작업 문서의 이름을 입력합니다.
3. 작업 문서의 가로(폭), 세로(높이) 값을 설정할 수 있습니다. 단위를 먼저 설정하고 가로, 세로 값을 바꿔줘야 한다.
문서 방향을 설정할 수 있습니다.
(※ 작업단위는 Pixels, millimeters를 가장 많이 사용한다)
4. 해상도를 설정합니다. (※ 웹용 파일 작업시 최적 해상도는 72ppi 입니다)
5. 색상 모드를 설정합니다. (※ RGB: 웹용컬러, CMYK : 인쇄용컬러)
6. 배경 색상을 설정합니다.
7. 최근에 사용된 규격이 자동 기록되어 바로 열 수 있습니다.
포토샵에서 작업화면을 잘 구성하고 자신에게 맞는 워크스페이스를 만드는 것은 작업 효율을 크게 높이는 방법 중 하나입니다.
작업화면을 이해하고 커스터마이징할 수 있다면, 다양한 프로젝트를 더욱 빠르고 편리하게 처리할 수 있습니다.
포토샵의 기본 화면 구성과 새로운 작업화면 만들기를 숙지함으로써, 나만의 작업 환경을 최적화해보세요!
