안녕하세요!
오늘은 포토샵을 사용하면서 작업 효율을 높일 수 있는 화면 조작 방법에 대해 소개해드리겠습니다.
작업할 때 화면을 자유롭게 확대, 축소하고 이동하거나 회전시키는 방법을 잘 알면 더욱 편리하게 작업을 할 수 있습니다.
‘포토샵 작업 화면 제어’ 를 주제로 포토샵을 처음 접하시는 분들이나 더 효율적으로 사용하는 방법을 찾고 계신 분들에게 유용한 팁이 될 수 있으니 끝까지 함께해 주세요!
포토샵 저장 방법 : 다양한 확장자로 효율적으로 저장하기
포토샵 선택 도구 사용법 : 3가지 필수 도구로 작업 속도 높이기
포토샵 작업화면 구성 : 효율적인 작업을 위한 화면 설정 방법
▶ 포토샵 작업 화면 제어
1. 작업 화면 확대와 축소
작업 화면에서 이미지를 확대하거나 축소할 수 있습니다.
돋보기 도구를 클릭하여 확대하거나 Alt 키를 누르고 클릭하여 축소할 수 있습니다.
또한 단축키를 사용하여 화면을 확대/축소할 수 있습니다.
가장 많이 자주 쓰이는 작업으로 단축키를 이용해서 많이 사용합니다.
빠른 실행을 위해 단축키 사용을 권장합니다.
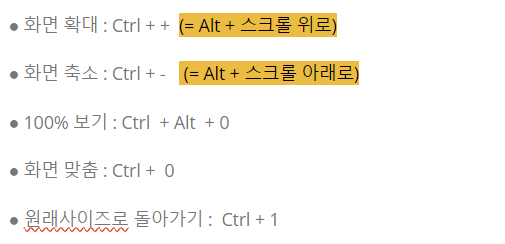
2. 포토샵 작업 화면 제어 – 화면 이동
작업 화면을 확대한 후 이미지의 다른 곳으로 이동하려면 Space Bar 키를 누른 상태에서 이동하는 방향으로 마우스를 클릭 & 드래그하여 화면을 이동할 수 있습니다.
도구에서 Hand Tool 을 사용하는 것과 동일합니다만, 매번 도구툴을 눌러 사용하는 것은 번거롭기 때문에
Space Bar + 마우스 클릭 & 드래그를 많이 사용합니다.
3. 화면 회전
작업 화면을 회전할 수 있습니다.
드로잉 작업 시 유용하게 사용됩니다.
회전 단축키 R을 누른 후 마우스로 드래그하여 회전할 수 있습니다.
지금은 회전각도(Rotation Angle)가 34도 입니다.
회전각도를 0도로 재설정하려면 상단의 Reset View를 클릭하면 됩니다.
포토샵에서 작업 화면을 확대, 축소, 이동, 회전하는 기능은 이미지 편집 과정에서 빠른 작업을 가능하게 해줍니다.
오늘 소개해 드린 단축키와 팁이 포토샵 사용을 한층 더 향상 시켜 줄 수 있습니다.
효율적인 작업 흐름을 위해 이러한 기능들을 자주 활용함으로써 작업에 도움이 되시길 바랍니다.~
