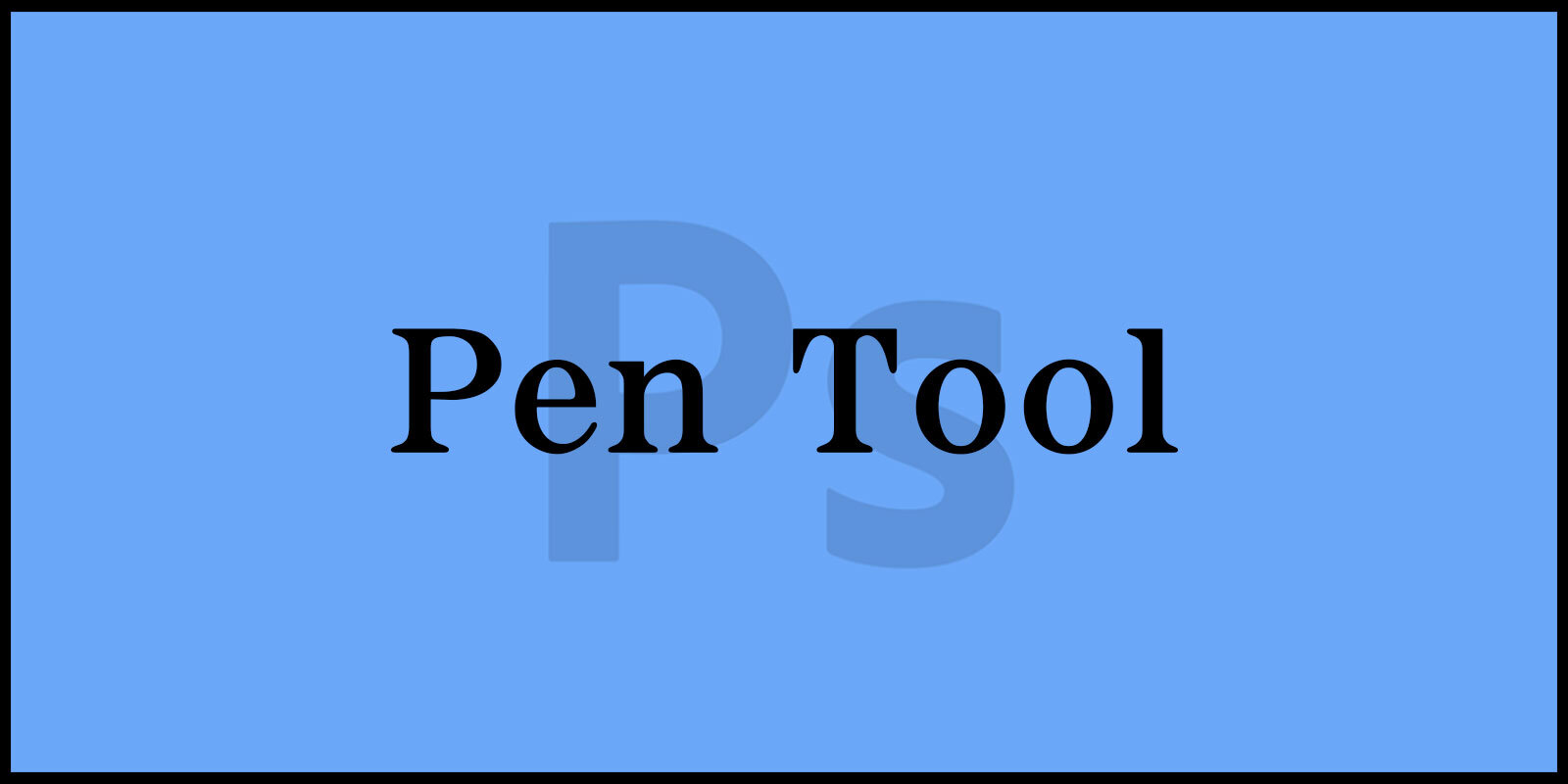안녕하세요!
오늘은 ‘포토샵 Pen Tool 특징’ 에 대해 자세히 알아보겠습니다.
Pen Tool은 포토샵에서 가장 강력하고 정밀한 도구 중 하나로, 곡선과 패스를 자유롭게 그리며 다양한 디자인 작업에 활용됩니다.
오늘 포스팅에서는 Pen Tool의 6가지 주요 특징을 이미지와 함께 설명하며, 이를 통해 더욱 창의적이고 정교한 디자인을 완성하는 방법을 소개해드리겠습니다.
포토샵 Shape Tool 심볼 제작 : 가이드 활용으로 디자인 만들기
포토샵 Guide & Grid 활용 : 정교한 디자인 만드는 방법
포토샵 도형 옵션 조정 : Shape Tool로 완벽한 도형 만들기 가이드
Shape Tool 완벽 가이드 : 포토샵에서 도형을 쉽게 다루는 방법
▶ 포토샵 Pen Tool 특징
1. Pen Tool의 특징
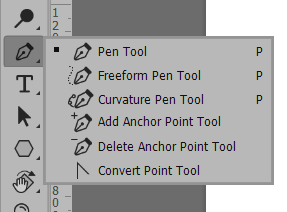
Pen Tool을 선택한 후 Shift + P를 누르면 Pen Tool 이외의
도구도 선택할 수 있습니다.
Pen Tool 단축키 = P
① Pen Tool은 기본적으로 연속성을 가집니다.
작업자가 Path를 종료하지 않는다면 무한으로 그릴 수 있습니다.
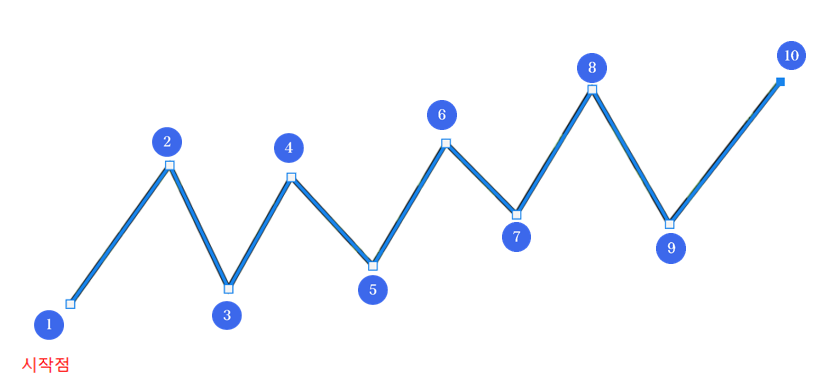
② Path 작업을 종료하려면 Ctrl키를 누른 상태에서 작업 화면의 빈공간을 클릭합니다.
③ Pen Tool로 직선을 그릴 때 마우스의 동작은 클릭 앤 클릭입니다.
아래의 이미지와 같이 곡면을 그릴 때의 동작은 클릭 앤 드래그입니다.
곡면을 그릴 때 포인트 양옆으로 나타나는 직선을 ‘방향선’이라고 하며, 방향선은 다음 선의 방향과 직선 선의 방향을 나타냅니다.
방향선을 이용하면 자연스러운 곡선을 만들 수 있습니다.

④ Pen Tool로 곡선을 그리다 방향을 바꾸고 싶은 경우 Alt 키를 누르고 다음 선의 방향선을 제거하면 방향을 전환할 수 있습니다.
다음 선이 직선인 경우에도 방향선을 제거하고 그리면 됩니다.

⑤ Pen Tool로 그린 Path를 수정하려면 패스 수정 도구를 사용합니다.
포인트를 추가하거나 삭제할 수 있고 곡선 패스를 직선으로, 직선 패스를 곡선으로 수정할 수 있습니다.
Path위에 펜 도구를 올리면 자동으로 ‘+’가 있는 포인트 추가 도구로 변경되고 패스 위에 포인트를 추가할 수 있습니다.
포인트 위에 펜 도구를 올리면 자동으로 ‘-‘ 가 있는 포인트 삭제 도구로 변경됩니다. 포인트를 클릭하면 포인트가 삭제됩니다.
⑥ Convert Point Tool은 만들어진 포인트의 방향선을 움직여 방향을 전환하거나 방향선을 삭제할 수 있습니다.
또한 방향선이 없는 포인트를 클릭 앤 드래스하여 방향선을 생성하기도 합니다.


오늘은 포토샵의 Pen Tool의 특징에 대해 알아보았습니다.
Pen Tool은 그 정밀성과 유연성으로 디자인 작업에 있어 필수적인 도구입니다.
복잡한 경로 생성부터 세밀한 선택 영역 수정까지, 이 도구는 디자이너들이 상상하는 모든 것을 현실로 만들어줄 수 있는 강력한 기능을 갖추고 있습니다. 이러한 특징들을 잘 활용한다면, 여러분의 창작 활동이 한층 더 풍부하고 정교해질 것입니다.~