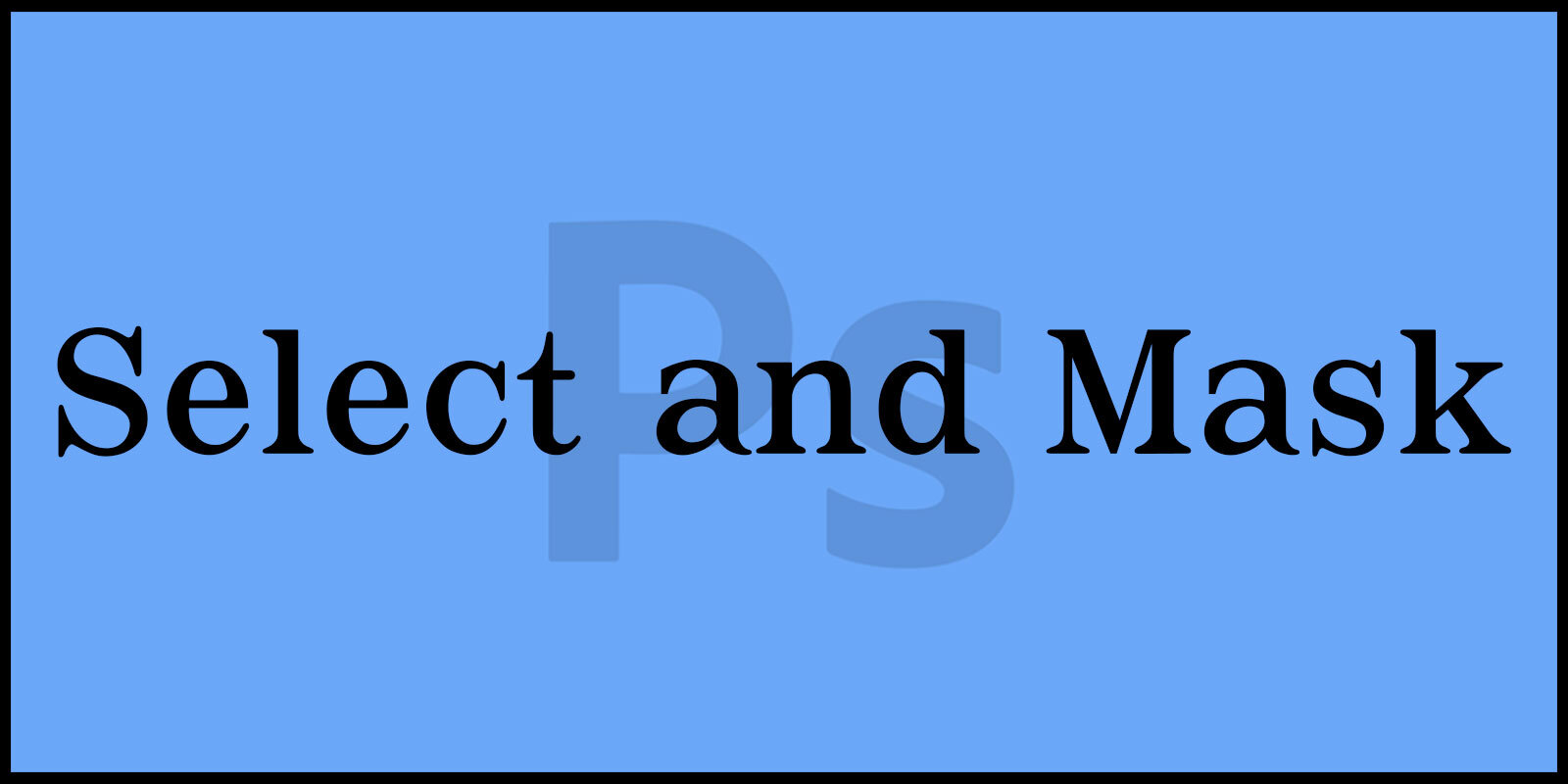안녕하세요!
오늘은 포토샵에서 정밀한 선택 작업을 할 때 유용한 ‘포토샵 Select and Mask 사용법’ 에 대해 알아보겠습니다.
이 기능은 머릿결이나 동물의 털과 같이 너무 얇아 테두리의 경계를 배경과 분리하기 어려운 경우 사용하는 기능으로 선택 영역에 세부적인 묘사를 추가하여 배경과 자연스럽게 분리하도록 도와주는 기능입니다.
오늘 포스팅에서는 Select and Mask 기능의 실행 방법부터 인터페이스, 툴 옵션 그리고 세부 설정까지 단계별로 자세히 설명해드릴테니 함께 시작해보세요!
포토샵 색상으로 영역 선택 방법 : Color Range 기능 완벽 가이드
포토샵 레이어 편집 : 레이어 병합과 자르기 완벽 가이드
포토샵 선택 도구 Lasso Tool : 자유로운 이미지 선택 방법
▶ 포토샵 Select and Mask 사용법
1. 포토샵 Select and Mask 사용법 – 실행 방법
Select and Mask 실행방법에는 3가지가 있습니다.
포토샵은 단축키 사용을 많이 하는 편이지만 이 Select and Mask 기능은 단축키를 사용하기 보다 3번의 방식인 영역 선택 도구를 선택하고 영역 선택의 옵션에서 들어가 사용하는 경우가 많습니다.
1. 메뉴에서 [Select] – [Select and Mask]를 클릭합니다.
2. 단축키= Ctrl + Alt + R로 실행할 수 있습니다.
3. Marquee Tool, Lasso Tool, Selection Tool과 같은 영역 선택 도구의 옵션에서 Select and Mask를 클릭하여 사용할 수 있습니다.



2. 포토샵 Select and Mask 사용법 – Interface

1. Option(옵션) – 도구의 옵션을 설정합니다.
2. Tool(도구) – 툴을 선택합니다.
3. Properties(속성) – 속성의 상세 설정을 조절할 수 있습니다.
3. 포토샵 Select and Mask – Tool 살펴보기

1. Quick Selection Tool(빠른 선택 도구)
영역을 브러시로 채색하듯 활성화합니다.
메인 도구 패널의 빠른 선택 도구와 동일한 기능을 가지고 있습니다.
2. Refine Edge Brush Tool(가장자리 다듬기 브러시 도구)
선택 영역의 테두리에서 색상의 경계가 다른 영역을 좀더 세밀하게 다듬어줍니다.
이미지의 가장자리를 지우개로 지우듯 드래그하면 이미지의 가장자리가 다듬어집니다.
3. Brush Tool(브러쉬 도구)
브러시로 채색하듯 이미지를 드래그하면 지워진 원본이 복구됩니다.
2번 도구 사용시 원하지 않은 부분까지 지웠을 경우 복구하여 다듬는 도구입니다.
4. Object Selection Tool(개체 선택 도구)
오브젝트 주위에 사각형 또는 올가미를 그려서 영역을 자동으로 선택합니다.
5. Lasso Tool(올가미 도구)
자유형 및 다각형으로 영역을 선택할 수 있습니다.
6. Hand Tool(손 도구)
작업 화면을 자유롭게 이동하며 문서를 확인할 수 있습니다.
7. Zoom Tool(돋보기 도구)
이미지를 확대하거나 축소하여 문서를 확인할 수 있습니다.
4. 포토샵 Select and Mask – Tool 옵션 살펴보기

① Brush 설정

② Sample All Layers(모든 레이어 샘플링)
현재 선택한 레이어만이 아니라 모든 레이어를 기준으로 선택 영역을 만듭니다.
③ Select Subject(피사체 선택)
영역이 선택되지 않은 경우, 한 번의 클릭으로 사진의 기본 피사체를 선택합니다.
④ Refine Hair(가는 선 다듬기)
한 번의 클릭으로 머리카락, 동물 털과 같은 가는 선의 선택 영역을 손쉽게 찾고 다듬을 수 있습니다.
5. Properties 살펴보기
Properties부분은 자주 변경되는 부분은 아닙니다.
대부분 한번 설정해 놓으면 거의 변경하지 않고 사용하기 때문에 가볍게 이런 기능들이 있다는 걸 알고 넘어가면 될 듯 합니다.

1. View Mode(보기)
작업 화면의 보기 모드를 설정할 수 있습니다.
테두리가 다음어지고 있는지 확인하려면 이미지의 색상에 따라
배경 색상도 다르게 설정하는 것이 좋습니다.
보편적으로 오른쪽 이미지와 같이 Real-time Refinement를 체크하고
Color를 빨간색으로 하여 작업화면이 잘 보이게 설정합니다.

2. Preset(사전 설정)
재작업시 설정이 초기화되지 않도록 세팅을 저장하거나,
저장된 설정은 불러와 사용할 수 있습니다.

3. Refine Mode(다듬기 모드)
가장자리를 다듬을 때의 기준을 설정합니다.
● Color Aware(색상인식) : 단순하며 대조되는 배경은 이 모드를 선택합니다.
● Object Aware(개체인식) : 복잡한 배경의 머리카락이나 털은 이 모드를 선택합니다.

4. Edge Detection(가장자리 감지)
테두리 다듬기를 세부적으로 설정합니다.

5. Global Refinements(전역 다듬기)
ⓛ Smooth : 경계의 굴곡을 완만하게 해줍니다.
② Feather : 경계를 부드럽게 해줍니다.
③ Contrast : 경계를 깔끔하게 해줍니다.
④ Shift Edge : 줄이면 선택면적을 더 줄여줍니다.

6. Output Settings(출력 설정)
● Decontaminate Color : Refine Edge Brush Tool 로 다듬은 후 남아 있는 배경의 색상 잔여물을 대상 이미지의 색상으로 자동 변색해주는 기능입니다. 값이 낮아질수록 대상의 색상과 가까운 색으로 변색됩니다.
● Output To : 작업을 마친 후 출력 방법에 대한 설정입니다. New Layer로 설정하는 것이 일반적입니다.
오늘은 Select and Mask 기능에 대해 상세히 알아보았습니다.
오늘 설명드린 실행 방법과 인터페이스, 툴과 옵션, 그리고 설정 방법을 잘 활용하시면 복잡한 이미지에서도 깔끔한 결과를 얻을 수 있습니다. 다양한 프로젝트에서 Select and Mask 기능을 적극적으로 사용해 보시고 더 효율적이고 세밀한 작업을 경험해 보시길 바랍니다.
다음 시간에는 이미지를 가지고 Select and Mask 기능을 사용해서 실제로 누끼 따는 실습에 대해 포스팅 하겠습니다.
감사합니다.