안녕하세요!
지난 시간에는 포토샵에서 사용할 수 있는 다양한 필터 효과 중 Blur, Distort, Noise, Pixelate에 대해 자세히 살펴봤습니다.
오늘은 포토샵 필터의 나머지 카테고리인 Render(렌더), Sharpen(선명 효과)에 대해서도 깊이 있게 알아보려고 합니다.
이러한 필터들이 사진과 디자인 작업에 어떻게 활용될 수 있는지, 그리고 각 필터가 주는 독특한 효과와 특성을 함께 알아보겠습니다.
자, 그럼 지금부터 시작해볼까요?
Filter Effect : Distort, Noise, Pixelate 설명과 활용법
Blur & Blur Gallery : 이미지에 부여하는 2가지 필터 효과
Filter Gallery : 포토샵 필터로 예술적 효과 추가하는 방법
▶ 필터 효과
1. 필터 효과 – Render(렌더)
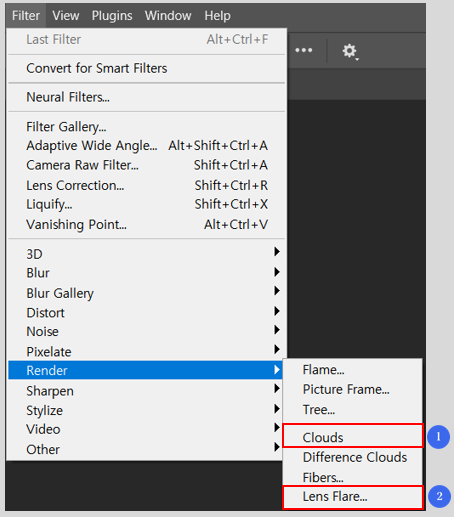
필터 효과 중에서 Render(렌더)는
빛을 이용한 필터입니다.
Render 필터 중에서 많이 사용하는
Clouds와 Lens Flare에 대해
알아보겠습니다.
① Clouds(구름 효과)
Clouds는 전경색과 배경색을 사용하여 부드러운 구름 패턴을 생성합니다.
사자 이미지를 아래에 두고 상위 레이어에 Clouds(구름 효과)를 적용합니다.
Clouds를 적용한 레이어에 Blending Mode(혼합 모드)를 밝은 합성인 Screen을 사용하여 검은색을 감추면
흰색 구름만 남게 되어 안개 효과를 줄 수 있습니다.
구름이 너무 진한거 같아 Fill값을 70%로 조절해 보았습니다.
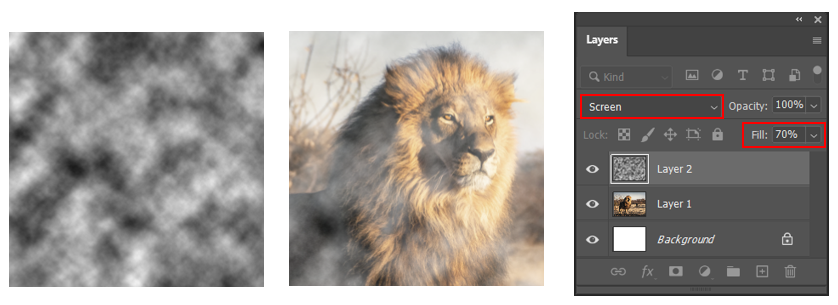
② Lens Flare(렌즈 플레어)
Lens Flare는 카메라 렌즈로 밝은 빛을 비출 때 생기는 굴절 효과를 나타냅니다.
빛의 모양과 크기를 설정할 수 있습니다.
사자 이미지를 아래에 두고 상위 레이어에 검은색을 채운다.(전경색 채우기 단축키 = Alt + Backspace)
검은색을 채운 후 Lens Flare를 적용합니다.
Lens Flare를 적용한 레이어에 Blending Mode(혼합 모드)를 밝은 합성인 Screen을 사용하여 검은색을 감추면
조명 효과를 연출할 수 있습니다.

2. 필터 효과 – Sharpen(선명 효과)

Sharpen(선명 효과)는
이미지의 선명도를 조절할 수 있습니다.

<Smart Sharpen 사용 방법>

ⓛ Amount 값을 높게 설정합니다.
② Radius(반경값)를 후광 효과가 나타날 때까지 늘립니다.
③ 이미지를 확인하면서 Amount와 Radius 값을 줄입니다.
④ 이미지에 노이즈가 나타나는 경우 Reduce Noise 슬라이더를 조정합니다.
오늘 우리는 포토샵의 필터 효과 중에서 Render와 Sharpen에 대해 자세히 알아보았습니다.
이 두 필터는 각각 이미지에 실제와 같은 효과를 추가하거나, 이미지의 선명도를 높여주어 작품의 품질을 한층 업그레이드 시켜줍니다.
포토샵을 활용한 디자인 작업에서 이러한 필터들을 적절히 사용하면 보다 전문적이고 눈에 띄는 결과물을 만들어낼 수 있습니다.
앞으로도 여러분의 창작 활동에 있어 이 필터들이 큰 도움이 되길 바라며, 다음 시간에는 또 다른 유용한 기능들을 함께 배워보도록 하겠습니다.
