안녕하세요.
오늘은 사진을 한 단계 더 특별하게 만들어 줄 포토샵 기법을 소개해드리려고 합니다.
3중 노출 이미지는 한 장의 사진에 여러 이미지를 겹쳐 독특한 분위기와 스토리를 전달할 수 있는 멋진 방법입니다.
이 기법을 통해 사진에 새로운 생명을 불어 넣고, 여러분의 작품에 한층 더 깊이 있는 표현을 담아보세요.
그럼, 지금부터 포토샵을 활용한 3중 노출 이미지 만드는 방법을 함께 알아보도록 하겠습니다!
Timeline Panel : 비디오 타임라인 설정과 조정 방법 알아보기
▶ 3중 노출 이미지
1. 3중 노출 이미지 – 레이어 복제하기
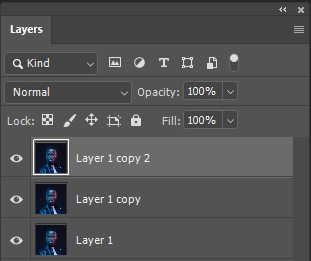
3중 노출할 이미지 파일을 열어 줍니다.
파일을 열고 복제하기 단축키인 Ctrl + J
를 실행하여 두 번 레이어를 복제합니다.
2. 3중 노출 이미지 – 다른 채널 적용하기
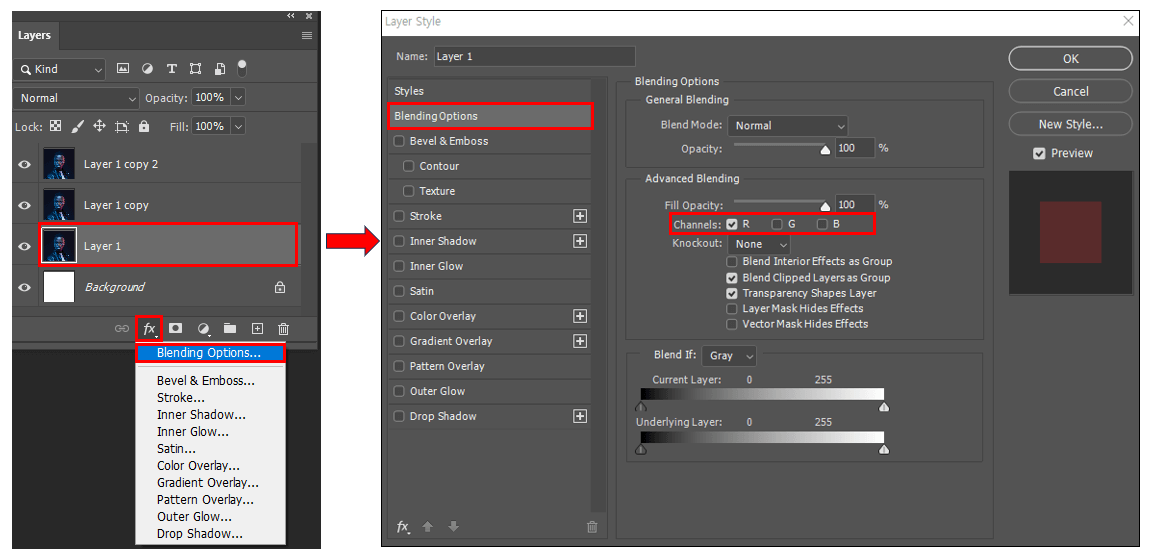
레이어 패널에서 복제된 레이어를 포함하여 3개의 이미지에 각각 다른 채널을 적용해줍니다.
레이어 하나를 선택하고 하단의 [Layer Style] – [Blending Options]을 선택합니다.
[Blending Options] 창이 열리면 [Advanced Blending] – [Channels]의 RGB중 하나의 채널만 선택하여 적용해줍니다.
이때 각각의 레이어가 같은 채널을 선택하지 않도록 주의합니다.
3개의 레이어에 각각 다른 채널을 적용해주면 됩니다.
3. 3중 노출 이미지 – 위치 이동하기

[Layer Style]이 적용된 이미지를 원하는 만큼
위치를 이동해 3중 노출 효과를 만들어 줍니다.
4. 균형있는 색감 연출하기

레이어 패널에서 [Adjustment Layer] 아이콘을 클릭하여 [Color Balance]를 선택하고 속성 값을 변경해가며 균형있는 색감이 나오도록 연출합니다.
Color Balance는 정답이 정해져 있는 것이 아니기 때문에 여러가지 방법을 시도해가며 연출할 수 있습니다.
[Tone]항목의 [Highlights, Midtones, Shadows] 값을 각각 보정하면 좀 더 디테일한 보정이 가능합니다.
5. 명도 보정하기

레이어 패널에서 [Adjustment Layer] 아이콘을 클릭하여 [Levels]를 선택하고 명도를 보정할 수 있습니다.
[Levels]의 컬러 영역 항목을 각각 선택해 보정하면 더욱 세밀한 보정이 가능합니다.
오늘은 포토샵을 활용한 3중 노출이미지 만드는 방법을 알아보았습니다.
다양한 이미지를 창의적으로 조합하여 자신만의 독특한 작품을 만들어보세요.
처음에는 조금 어렵게 느껴질 수도 있지만, 반복 연습을 통해 감각을 익히다 보면 점점 더 완성도 높은 결과물을 얻을 수 있을 것입니다.
사진 편집의 무한한 가능성을 탐구하며 여러분만의 특별한 스타일을 만들어가세요.
포토샵을 통해 새로운 차원의 창작을 즐기시길 바랍니다.
