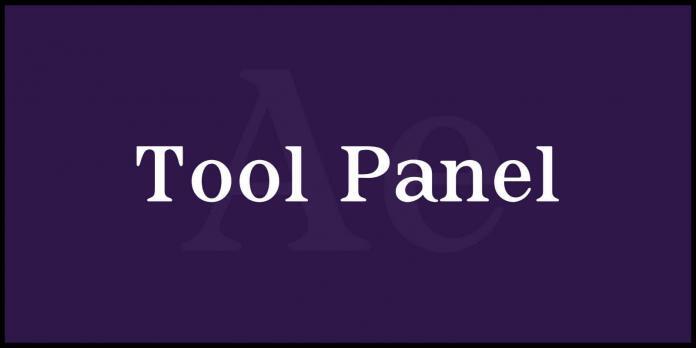안녕하세요, 여러분!
오늘은 많은 사람들이 궁금해하는 ‘After Effects 기본 도구 소개’ 에 대해 알아보려고 합니다.
After Effects는 영상 편집과 모션 그래픽 작업에 필수적인 강력한 소프트웨어로, 다양한 도구들이 여러분의 창의력을 발휘하는 데 큰 도움이 됩니다.
이번 포스트에서는 Tool Panel에 포함된 주요 도구들을 하나씩 살펴보며, 각 도구의 기능과 활용 방법을 자세히 설명하겠습니다.
그럼 시작해볼까요?
Composition 최적화 방법 : 누구나 쉽게 따라할 수 있는 팁 총정리!
애프터 이펙트 인터페이스 구성 : 초보자를 위한 필수 설정 방법
▶ After Effects 기본 도구 소개

After Effects 기본 도구 소개 – 1 Section
1-1 Home Tool : 처음 실행시켰을 때 나오는 창을 띄워줍니다.
1-2 Selection Tool : 오브젝트를 선택할 때 사용합니다. (Selection Tool 단축키 = V)
1-3 Hand Tool : 화면을 이동시킬 때 사용합니다. (Hand Tool 단축키 = H)
1-4 Zoom Tool : 화면을 확대 및 축소할 때 사용합니다. ( Zoom Tool 단축키 = Z)
After Effects 기본 도구 소개 – 2 Section
3D 작업을 할때 보다 직관적이고 효율적으로 수행할 수 있도록 도와주는 중요한 기능들입니다.
2-1 Orbit Around Cursor Tool
Orbit Around Cursor Tool은 3D 공간에서 카메라를 회전시켜 주는 도구입니다.
이 도구를 사용하면 현재 마우스 커서 위치를 중심으로 카메라가 회전하게 되어, 장면의 특정 부분을 더욱 자세히 볼 수 있습니다.
이 기능은 복잡한 3D 애니메이션 작업에서 특정 객체나 장면을 더 쉽게 조작하고 관찰할 수 있도록 도와줍니다.
2-2 Pan Under Cursor Tool
Pan Under Cursor Tool은 3D 공간에서 카메라를 이동시키는 도구입니다.
이 도구를 사용하면 마우스 커서 위치를 기준으로 카메라가 수평 또는 수직으로 이동하게 됩니다.
이를 통해 원하는 장면으로 빠르게 이동할 수 있으며, 구도나 장면의 구성에 대한 조정이 용이해집니다.
특히, 큰 장면이나 복잡한 구성의 애니메이션 작업에서 유용합니다.
2-3 Dolly Towards Cursor Tool
Dolly Towards Cursor Tool은 카메라를 특정 방향으로 이동시키는 도구로, 마우스 커서 방향으로 카메라를 가까이 또는 멀리 이동시킬 수 있습니다.
이 도구를 사용하면 장면의 깊이를 조절하거나, 특정 객체에 초점을 맞출 수 있습니다.
다르게 말하면, 카메라의 위치를 조정하여 시각적인 효과를 극대화할 수 있는 방법입니다.
After Effects 기본 도구 소개 – 3 Section
3-1 Rotation Tool : 선택한 오브젝트를 회전할 때 사용합니다. (Rotation Tool 단축키 = W)
3-2 Pen Behind Tool : Anchor Point를 이동시킬 때 사용합니다. (Pen Behind Tool 단축키 = Y)
After Effects 기본 도구 소개 – 4 Section
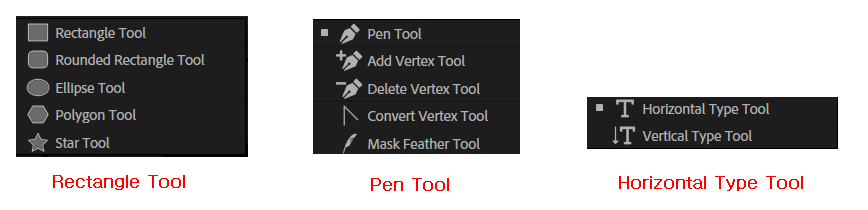
4-1 Rectangle Tool
ⓐ Rectangle Tool : 사각형
ⓑ Rounded Rectangle Tool : 둥근 사각형
ⓒ Ellipse Tool : 원형
ⓓ Polygon Tool : 다각형
ⓔ Star Tool : 별 모양
4-2 Pen Tool
ⓐ Pen Tool : Path 생성하기
ⓑ Add Vertex Tool : 마스크 및 패스에 Point를 추가하기
ⓒ Delete Vertex Tool : 마스크 및 패스에 Point를 제거하기
ⓓ Convert Vertex Tool : Point의 곡선을 생성 및 수정하기
ⓔ Mask Feather Tool : 마스크의 패더를 조절하기
4-3 Horizontal Type Tool
ⓐ Horizontal Type Tool : 텍스트를 가로로 생성하기
ⓑ Vertical Type Tool : 텍스트를 세로로 생성하기
5 Section
5-1 Brush Tool : 그림을 그릴 때 사용합니다. (Brush Tool 단축키 = Ctrl + B)
5-2 Clone Stamp Tool : 이미지를 복제할 때 사용합니다. (단축키 = Ctrl + B)
5-3 Eraser Tool : 이미지를 지울 때 사용합니다. (단축키 = Ctrl + B)
6 Section

6-1 Roto Brush Tool (단축키 = Alt + W)
ⓐ Roto Brush Tool : 이미지에 알맞게 마스크를 씌워 주는 기능
ⓑ Refine Edge Tool : 털, 머리카락 등 정교한 마스크 작업 시 사용하는 기능
6-2 Puppet Position Pin Tool (단축키 = Ctrl + P)
ⓐ Puppet Position Pin Tool : 객체의 특정 위치를 고정하는 도구입니다.
ⓑ Puppet Starch Pin Tool : 객체의 특정 부분을 고정하여 더 단단한 느낌을 주는 도구입니다.
ⓒ Puppet Bend Pin Tool : 객체의 구부러짐을 조절하는 도구입니다.
ⓓ Puppet Advanced Pin Tool : 더 세밀하게 객체를 조정할 수 있는 도구입니다.
ⓔ Puppet Overlap Pin Tool : 겹치는 부분을 조정하는 도구입니다.
7 Section
7-1 Local Axis Mode
Local Axis Mode는 선택한 객체의 로컬 좌표계를 기준으로 작업하는 모드입니다. 이 모드에서는 객체의 현재 방향과 회전에 따라 축이 정의됩니다. 즉, 객체가 회전하면 축도 함께 회전하게 되어, 객체를 기준으로 변형이나 애니메이션을 적용할 때 유용합니다. 특히, 개별 객체의 움직임을 보다 직관적으로 제어할 수 있습니다.
7-2 World Axis Mode
World Axis Mode는 씬의 전역 좌표계를 기준으로 작업하는 모드입니다. 이 모드에서는 모든 객체가 동일한 기준 축을 공유하므로, 객체의 위치나 회전을 전역적으로 조정할 수 있습니다. 여러 객체를 동시에 배치하거나 정렬할 때 유용하며, 전체 씬의 구성에 대한 이해를 돕습니다.
7-3 View Axis Mode
View Axis Mode는 현재 카메라 뷰를 기준으로 작업하는 모드입니다. 이 모드에서는 카메라가 바라보는 방향에 따라 축이 설정되어, 사용자에게 더 직관적인 작업 환경을 제공합니다. 카메라의 관점에서 객체를 조정하거나 배치할 때 유용하며, 특정 장면을 시각적으로 표현하는 데 도움을 줍니다.
8 Section
Snapping 기능은 객체나 레이어를 이동할 때, 특정 기준점이나 다른 객체에 맞춰 쉽게 정렬할 수 있도록 도와주는 기능입니다.
이 기능은 작업의 정밀도를 높이고, 보다 깔끔한 애니메이션을 만드는 데 유용합니다.
9 Section
9-1 Snap Along Edges Extending Beyond Layer Boundaries
이 기능은 레이어의 경계 외부로 확장된 객체의 가장자리에 맞춰 객체를 정렬할 수 있게 해줍니다.
즉, 레이어가 비록 시각적으로 보이지 않더라도, 그 레이어의 실제 경계가 다른 레이어와 정렬될 수 있도록 도와줍니다.
이를 통해 아래에 있는 레이어나 객체의 가장자리에 쉽게 맞출 수 있으며, 복잡한 애니메이션이나 디자인 작업에서 정밀한 배치를 지원합니다.
이 기능은 특히 레이어가 겹치거나 투명한 부분이 있을 때 유용하게 사용됩니다.
9-2 Snap to and Show Features Inside Collapsed Compositions and Text Layers
이 기능은 축소된 컴포지션이나 텍스트 레이어 내부의 요소를 스냅할 수 있도록 합니다.
축소된 컴포지션 안에 있는 개별 레이어나 텍스트의 특징을 시각적으로 확인하면서 작업할 수 있게 해줍니다.
이 기능이 활성화되면, 축소된 컴포지션 내부의 중요한 포인트나 경계에 객체를 쉽게 정렬할 수 있어, 작업 효율성을 높여줍니다.
특히 여러 레이어가 포함된 복잡한 애니메이션을 만들 때 유용합니다.
이번 포스트에서는 After Effects의 Tool 패널에 있는 다양한 기능들에 대해 자세히 살펴보았습니다. 각 도구와 모드는 여러분의 작업 흐름을 더욱 효율적으로 만들어주며, 창의적인 애니메이션과 비주얼 효과를 구현하는 데 필수적인 요소입니다.
이러한 도구들을 잘 활용하면, After Effects에서의 작업이 훨씬 수월해질 뿐만 아니라, 최종 결과물의 품질도 향상될 것입니다. 앞으로도 다양한 기능을 실험하고, 여러분의 창의력을 마음껏 발휘해 보시기 바랍니다.
여러분의 애니메이션 작업이 더욱 풍부하고 매력적으로 발전하기를 바랍니다. 감사합니다!