일러스트레이터 작업화면 만들기 – 효율적인 설정 가이드
● Artboard 활용
일러스트레이터에서는 Artboard(대지) 기능이 유용하게 사용됩니다.
여러 개의 대지를 만들어 페이지 타입의 작업을 할 수 있고 넓은 캔버스 영역을 사용하여 출력과는 별개로 다양한 작업을 할 수도 있습니다. Artboard의 개념을 정확히 이해하고, Artboard 활용 방법에 대해 알아보겠습니다.
Artboard 활용법을 잘 알아두면 효율적입니다.
1. Artboard와 Canvas 영역
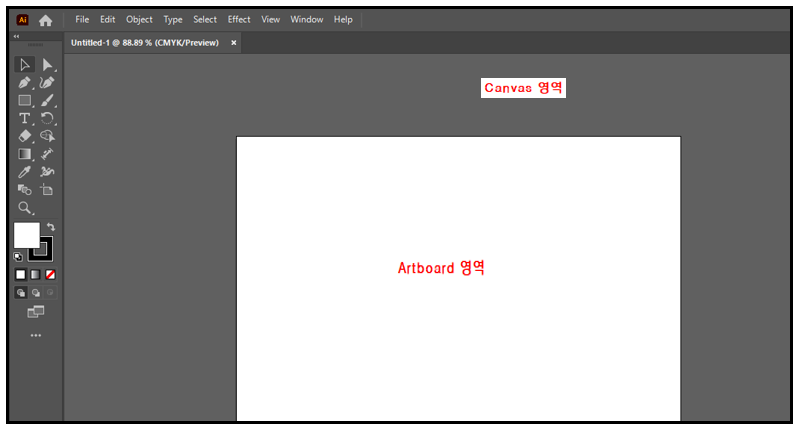
포토샵과 다르게 일러스트레이터에서는 Canvas영역을 사용할 수 있습니다.
Artboard외에 Canvas에서도 자유롭게 작업할 수 있으며, 작업 원본을 저장하면, Artboard와 Canvas영역까지 모두 저장됩니다.
이미지로 저장할 경우에는 Artboard만 선택하여 내보내기 할 수도 있습니다.
Artboard의 활용도가 높아지려면 Canvas 영역도 중요합니다.
2. Artboard 활용 – Tool 사용
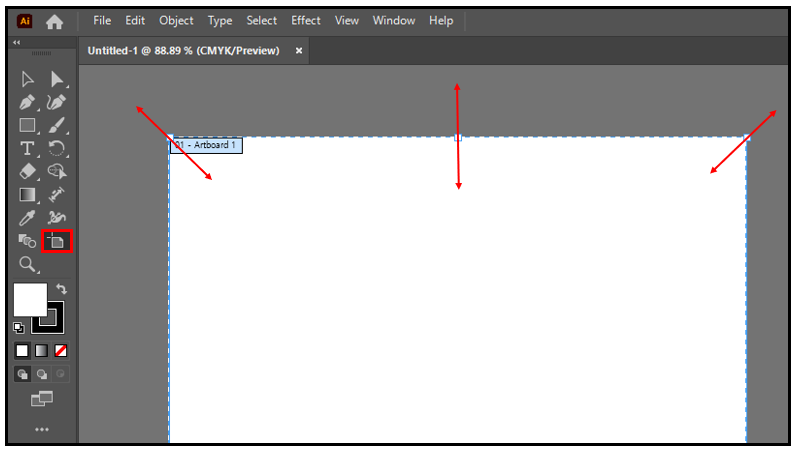
Artboard Tool을 사용하여 Artboard를 이동할 수 있고, 새로 만든 작업 화면의 크기를 변경할 수도 있습니다.
Artboard 활용의 한 방식입니다.
작업 화면 이동이나 작업 도중 작업 화면의 크기가 변겨오디는 경우에 자주 사용합니다.
Artboard Tool을 클릭하면 Artboard 영역이 활성화되고 대지를 이동하거나 크기를 변경할 수 있습니다.
크기 변경은 Artboard의 가장자리로 마우스를 가져가면 마우스 커서가 변경됩니다.
그러한 Tool 사용은 Artboard의 다양한 활용 방법 중 하나입니다.
3. Artboards 활용 – 패널 사용방법

메뉴 Windows에서 Artboards 패널을 열수 있습니다. 이 패널은 Artboard를 잘 활용하는 데 효율적으로 도와줍니다.
이 방법은 Artboard의 활용성을 높이는 데도 도움이 됩니다.
Artboards 패널에서는 대지의 크기를 변경하거나 Artboard 활용도를 최적화할 수 있습니다.
추가로 생성하고 삭제하는 등의 대지 관리를 할 수 있습니다. Artboard 활용을 고려하는 방법입니다.
① 작업 화면에 생성된 전체 Artboard가 나열됩니다.
Artboard를 선택하고, 새 Artboard 아이콘으로 드래그 앤 드롭하면 선택한 Artboard가 복제됩니다.
② Artboard의 순서를 변경할 수 있습니다. 이는 Artboard의 활용도와 연결됩니다.
③ 새 Artboard를 추가로 생성할 수 있습니다. Artboard 활용법 중 하나입니다.
④ Artboard를 삭제합니다.

Artboard를 추가로 생성한 후 Artboard Tool로 위치를 이동하여 사용자가 원하는 곳에 Artboard를 정렬할 수 있습니다.
여러장의 페이지를 생성하여 작업한 후 ‘다른이름으로 저장’으로 저장할 때 PDF 파일로 저장하면 Artboard의 순서가 반영된 PDF로 저장됩니다. 이렇게 Artboard 활용도가 높아집니다.
일러스트레이터를 사용하는 사람이라면 Artboard에 대해 알고 있는 것은 중요합니다.
Artboard는 일러스트레이터에서 작업을 하는 공간을 의미합니다.
일러스트레이터 작업에서 Artboard 활용을 잘하면 여러 개의 작은 그림을 만들거나 여러 페이지를 디자인할 때 중요합니다.
Artboard에는 여러 가지 기능이 있는데, 이를 효과적으로 사용하면 디자인 작업이 훨씬 효율적으로 이뤄질 수 있습니다.
Artboard를 잘 활용하여 다양한 디자인 작업을 하세요.
