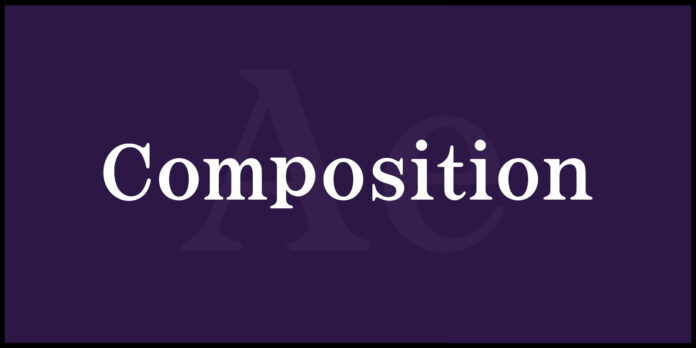안녕하세요!
오늘은 After Effects의 ‘Composition 최적화 방법’ 에 대해 이야기해보겠습니다. 영상 제작에서 Composition은 매우 중요한 요소인데요, 이를 최적화하면 작업 효율을 높이고 결과물의 질을 향상시킬 수 있습니다.
영상 편집을 하다 보면, 시간과 자원을 효율적으로 사용하고 싶다는 고민을 많이 하게 됩니다. 특히 큰 프로젝트를 진행할 때, Composition의 최적화가 얼마나 중요한지 잘 알고 계실 겁니다. 많은 편집자들이 복잡한 Composition 때문에 어려움을 겪고 있다는 점에 공감합니다.
오늘 포스팅에서는 Composition을 최적화하는 구체적인 방법들을 다룰 것입니다. 이를 통해 여러분의 작업 속도를 향상시키고, 더 나은 결과물을 얻을 수 있는 방법을 약속드립니다.
Composition을 최적화하는 방법으로는 Composition 만들기, Composition 설정하기, Composition 수정하기 등이 있습니다. 오늘 포스팅에서는 이러한 방법들을 자세히 살펴보며, 실제 사용 사례를 통해 여러분이 쉽게 사용할 수 있도록 도와드리겠습니다.
이제 Composition 최적화 방법에 대해 더 깊이 들어가 보겠습니다. 함께 시작해볼까요?
애프터 이펙트 인터페이스 구성 : 초보자를 위한 필수 설정 방법
▶ Composition 최적화 방법
1. Composition이란
애픅터 이펙트를 실행하면 Project가 자동으로 생성되고 저장은 ‘*.aep’ 파일 형식(After Effect Project)으로 저장됩니다.
작업은 Composition을 만드는 것으로부터 시작되어 작업이 끝나면 Composition을 동영상으로 저장하여 출력하게 됩니다. 한 Project 파일 안에는 여러 개의 Composition을 만들어 작업을 관리할 수 있습니다.
2. Composition 만들기
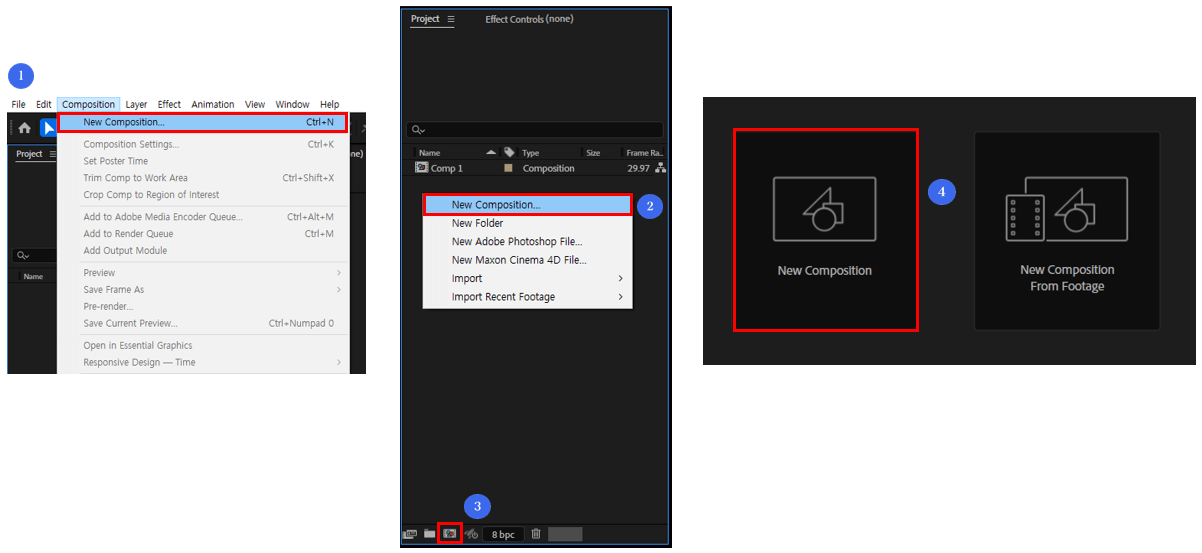
Composition 만드는 4가지 방법을 알아보겠습니다.
가장 편리한 방법을 선택해서 사용하면 될 꺼 같습니다.
① [Menu] – [Composition] – [New Composition] 차례대로 메뉴를 선택합니다.
새 컴포지션 만들기 단축키 = Ctrl + N
② 작업화면에서 왼쪽에 있는 Project 패널에서 마우스 오른쪽 버튼을 클릭하고 [New Composition]을 선택합니다.
③ 작업화면에서 왼쪽에 있는 Project패널 하단에 있는 [Create a new Composition]을 선택합니다.
④ 작업화면에서 오른쪽에 있는 Composition 패널에 있는 [New Composition]을 클릭하여 만들 수 있습니다.
3. Composition 최적화 방법 – 설정하기
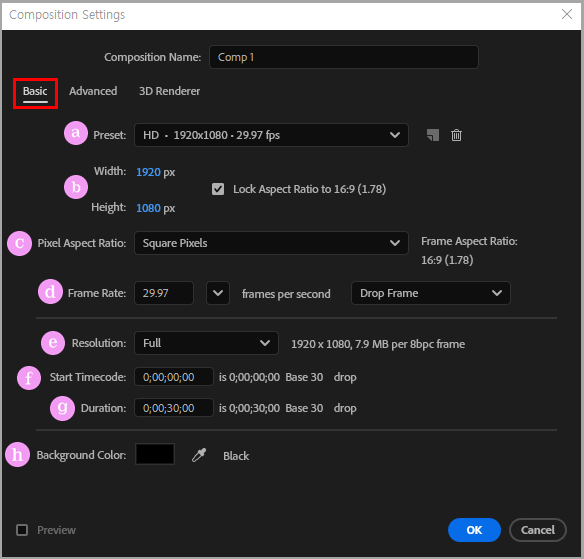
① Basic : 영상의 가장 기본적인 설정을 하는 영역입니다.
ⓐ Preset(사전 설정)
영상 제작에서 일반적으로 사용하는 설정이 미리 저장되어 있는 항목입니다.
ⓑ Width/Height(폭/높이)
영상의 가로, 세로의 크기를 설정합니다.
단위는 Pixel이며 화면 안에 들어가는 픽셀의 양을 의미합니다.
‘Lock Aspect Ratio’ 를 체크하면 가로, 세로 비율을 고정할 수 있습니다.
ⓒ Pixel Aspect Ratio(픽셀 종횡비)
픽셀의 가로, 세로 종횡비를 설정합니다.
ⓓ Frame Rate
1초에 재생되는 프레임의 양을 설정합니다.
우측의 Drop Frame/Non Drop Frame은 29.97 또는 59.94 등 정수로 떨어지지 않는 프레임율을 사용했을 때 선택할 수 있습니다.
실제 시간에 맞춰 동기화시켜 사용할 필요가 있는 작업은 Drop Frame을 사용하여 프레임 및 시간 표기를 생략하여 맞춰주고, 반대로 실제 시간과의 동기
시간과의 동기화보다는 절대적인 영상의 길이가 중요한 작업일 경우 Non Drop Frame을 사용하여 실제 시간과의 차이를 무시하고 프레임을 있는 그대로
표기합니다.
ⓔ Resolution(해상도)
Composition 패널에서 재생되는 미리보기 화면의 해상도를 설정합니다.
ⓕ Start Timecode(시작 시간 코드)
Timeline(타임라인)의 시작 시간을 설정합니다.
ⓖ Duration(지속 시간)
Timeline의 전체 길이를 설정합니다.
ⓗ Background Color(배경색)
Composition 패널의 배경색을 지정합니다. 일반적으로 Black으로 지정하여 사용합니다.

② Advanced(고급) : Motion Blur(동작 흐림) 등의 세부적인 항복에 대한 설정을 하는 영역입니다.
ⓐ Preserve frame rate when nested or in render queue(중첩 구성 또는 렌더링 대기열에서 프레임 속도 유지)
렌더링 대기열로 보내거나 컴포지션을 중첩시켰을 대 프레임율을 유지시켜 줍니다.
ⓑ Preserve resolution when nested(중첩 구성에서 해상도 유지)
컴퓨지션을 중첩 시켰을 때 해상도를 유지시켜 줍니다.
ⓒ Motion Blur(동작 흐림)
모션 블러에 관련된 상세한 설정을 할 수 있습니다.

③ 3D Renderer(3D 렌더러) : 3D 렌더링 방식을 설정할 수 있습니다.
ⓐ Classic 3D
가장 기본으로 설정되는 3D 형식입니다.
ⓑ Cinema 4D
시네마 4D의 속성을 사용하는 3D 형식입니다. 영화 특화 프로그램입니다.
4. Composition 수정하기

Composition(컴포지션) 설정을 잘못하여 수정이 필요하다면 작업 중인 컴포지션을 언제든지 수정할 수 있습니다.
[Menu] – [Composition] – [Composition Settings] 메뉴를 선택하여 수정할 수 있습니다.
컴포지션 설정 단축키 = Ctrl + K
After Effects에서 Composition은 모든 애니메이션과 비디오 프로젝트의 핵심 요소입니다.
‘Composition 최적화 방법’ 을 통해 다양한 레이어를 조합하고, 효과를 적용하며, 창의적인 비주얼을 만들어낼 수 있습니다. 우리가 알아본 Composition의 생성, 설정, 수정 과정은 이러한 작업을 보다 효율적으로 수행하는 데 도움을 줍니다.
Composition의 이해와 활용 능력을 키우면, 프로젝트의 품질을 한층 높일 수 있으며, 보다 전문적인 결과물을 만들어낼 수 있습니다. 지속적으로 다양한 기술과 효과를 실험해보며, 자신만의 스타일을 발전시켜 나가는 것이 중요합니다. After Effects를 통해 여러분의 창의력을 마음껏 발휘해 보세요!