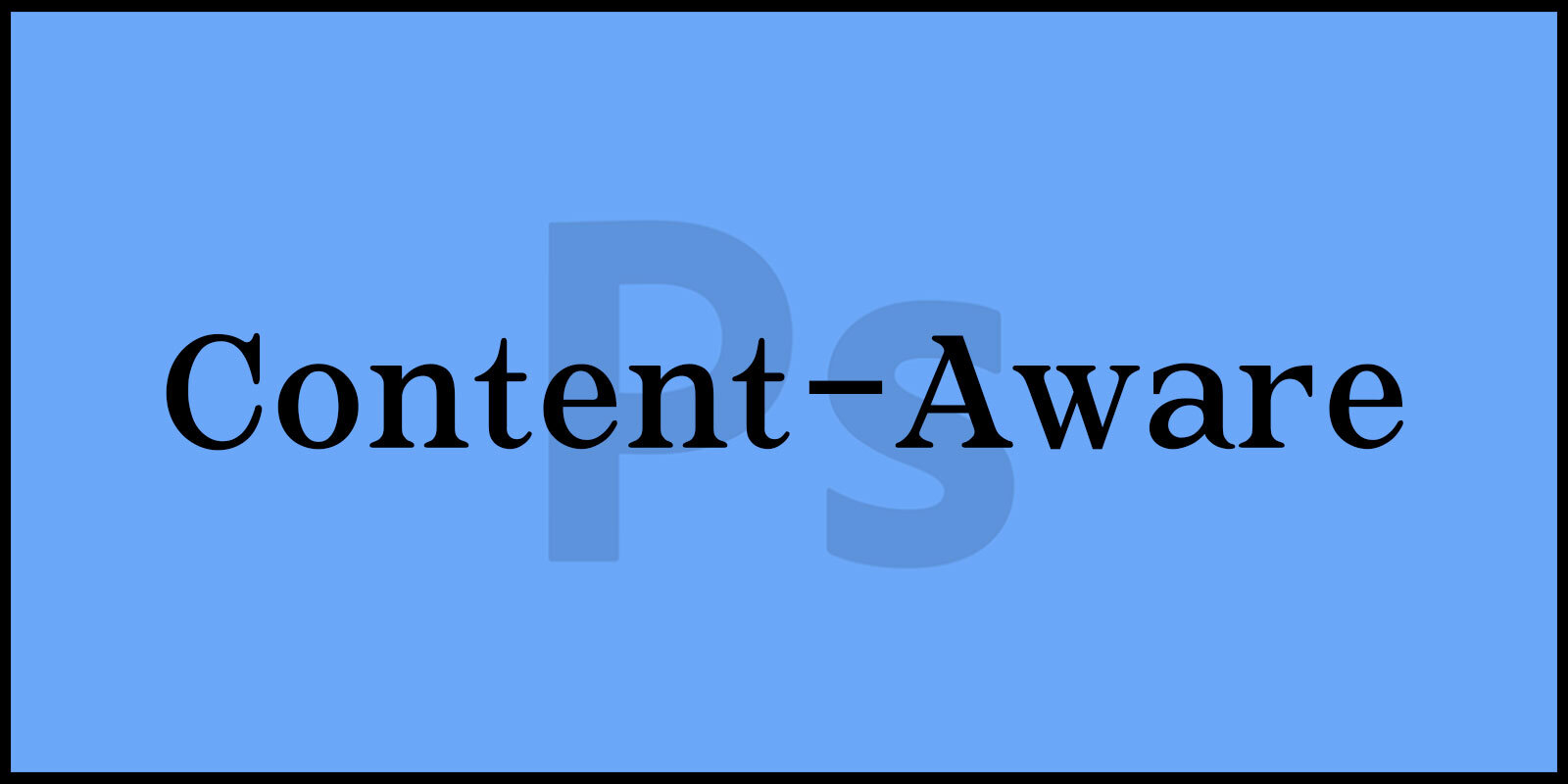내용 인식 기능인 Content-Aware 는 그 용도에 따라 Move/Fill/Scale로 나뉩니다.
사용자가 작업 용도에 맞게 사용합니다.
각 도구마다 실행 방법이 다르기 때문에 내용 인식 기능을 종류별로 알아보겠습니다.
포토샵 Liquify 추가 기능 완벽 정리 : 고급 이미지 보정 방법
Liquify 도구로 이미지 변형하기 : 포토샵 간편 가이드
포토샵 인물 사진 보정 : 잡티 제거부터 피부 톤, 밝기 조정까지
▶ Content-Aware(내용 인식)
1. Content-Aware Move Tool(내용 인식 이동 도구)
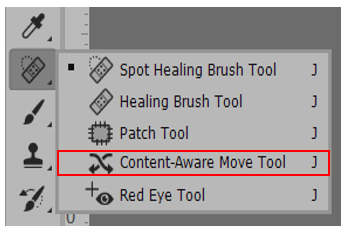
Content-Aware Move Tool은 이동 시킬 오브젝트를
드래그하여 이동할 수 있습니다.
단축키 = J
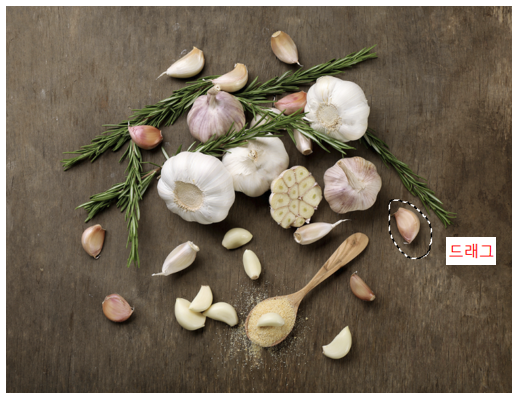
① Content-Aware Move Tool(내용 인식 이동 도구)을
클릭한 후 이동시킬 오브젝트를 드래그하여 선택합니다.

② 선택된 오브젝트를 이동시키고 싶은 위치로
드래그하여 이동합니다.
③ Enter키를 눌러 종료합니다.
이동된 오브젝트는 자연스럽게 배경과 합성되고
오브젝트가 있던 위치도 배경이 자연스럽게 합성됩니다.
2. Fill(면)
메뉴에서 [Edit] – [Fill]은 채우기 기능으로 전경색, 배경색, 패턴 채우기 등이 가능합니다.
그 중 내용 인식 채우기 기능인 Content-Aware기능은 자동으로 배경을 인식해, 설정한 영역의 오브젝트를
이미지에서 자연스럽게 지워줍니다.

① Lasso Tool(올가미 도구)로 지우려고 하는
오브젝트를 드래그하여 영역으로 설정합니다.
Lasso Tool 단축키 = L

② 메뉴에서 [Edit] – [Fill]을 클릭라면 Fill 창을 실행합니다.
Contents를 클릭해서 Content-Aware(내용 인식)를 클릭하고 OK를 누룹니다.

③ 영역을 해제하면 오브젝트가 자연스럽게
사라진 것을 확인할 수 있습니다.
영역 해제 단축키 = Ctrl + D
오늘은 Content-Aware의 Move Tool과 Fill을 활용하여 이미지에서 원하는 요소를 이동하고 배경을 채울 수 있습니다.
그러나 이 도구를 사용할 때는 자연스러운 결과물을 얻기 위해 주의 깊게 작업해야 합니다.
원본 이미지의 일부를 복제하거나 수정함에 따라 이미지의 완성도가 달라질 수 있습니다.
따라서 사용하기 전에 도구의 설정을 조정하고, 결과물을 미리 미리 확인하는 습관을 기르는 것이 중요합니다.
또한 연습을 통해 보다 더 효과적으로 Content-Aware기능을 활용하는 방법을 습득할 수 있습니다.
다음 시간에는 Content-Aware의 Scale 기능에 대해 알아보겠습니다.