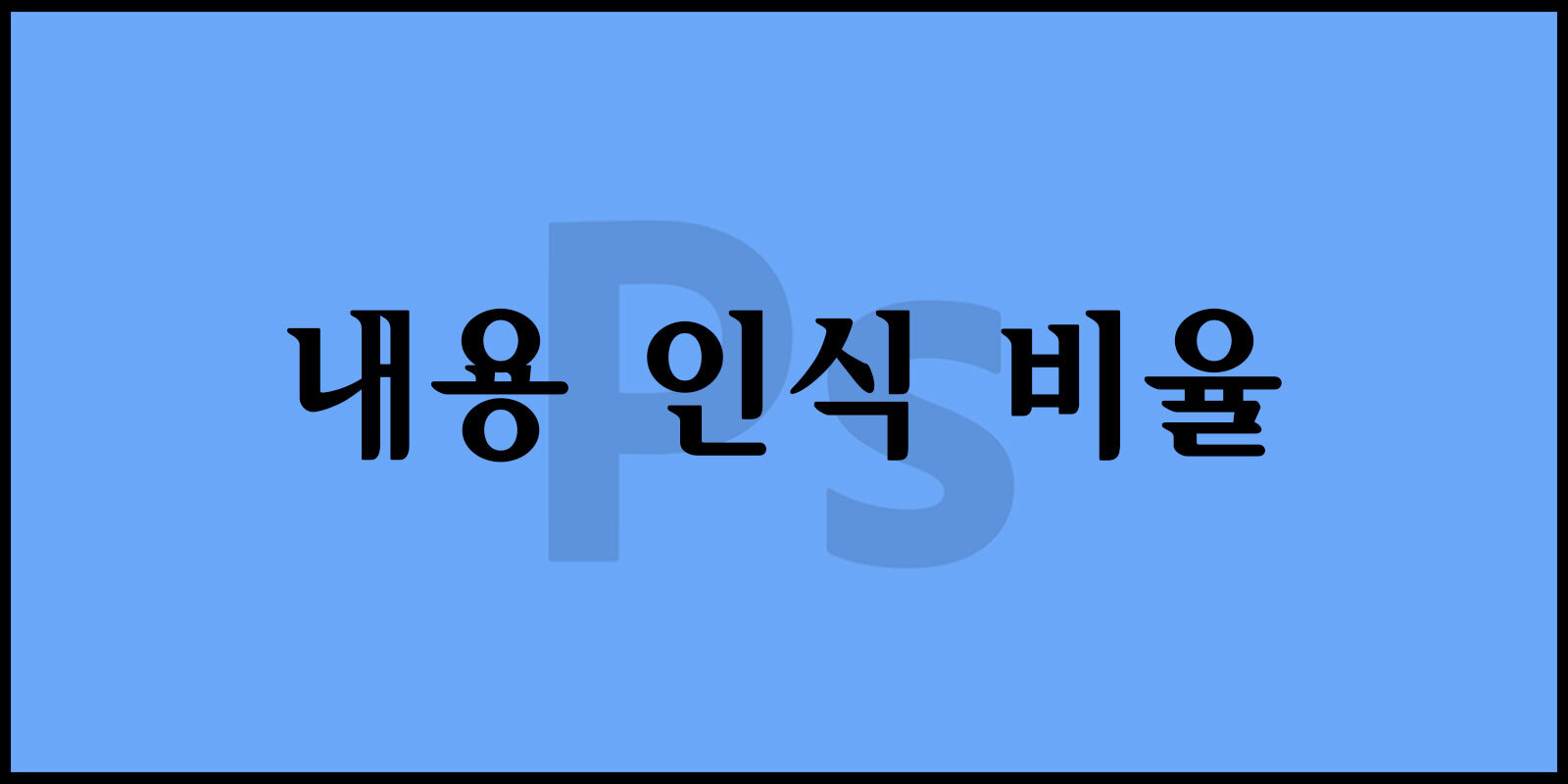지난 시간에는 내용 인식 기능은 Content-Aware의 Move와 Fill에 대한 사용 방법에 대해 알아보았습니다.
오브젝트를 자연스럽게 이동하고 자연스럽게 지워주는 기능이었다면 오늘은 내용 인식 비율에 대해 알아보려고 합니다.
Content-Aware Scale(내용 인식 비율)은 포토샵에서 자동으로 인식하는 특정 대상의 변형을 제어하고 배경은 자연스럽게 처리 하는 기능입니다. 또한 작업자가 영역을 직접 지정하고 저장한 후 이미지의 일부를 변형되지 않게 설정할 수도 있습니다.
오늘은 Content-Aware Scale의 사용 방법에 대해 알아보겠습니다.
Content-Aware : Move Tool과 Fill로 이미지 편집 방법
포토샵 Liquify 추가 기능 완벽 정리 : 고급 이미지 보정 방법
Liquify 도구로 이미지 변형하기 : 포토샵 간편 가이드
▶ Content-Aware Scale(내용 인식 비율)
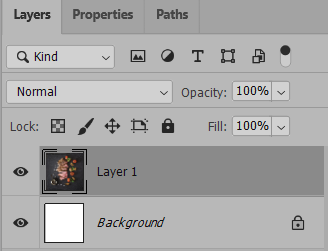
변형할 이미지는 새로운 작업 화면을 만든 후
이미지를 새 레이어로 추가하여 작업하거나,
변형할 이미지를 불러온 후 Background 레이어를
더블 클릭하여 레이어로 변경한 후 작업을 진행합니다.
Background 레이어 상태이거나 Smart Object로
레이어에 추가되면 Content-Aware Scale 메뉴를
이용할 수 없습니다.
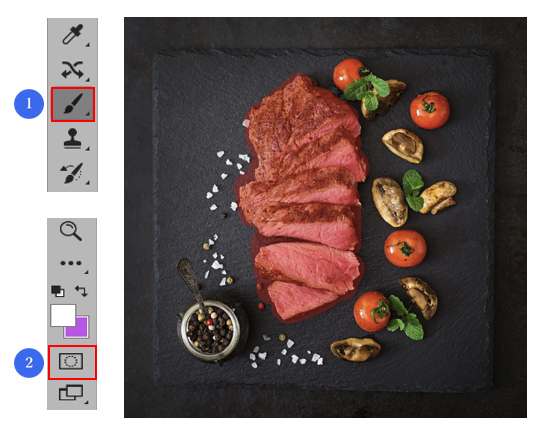
① 변형할 이미지에서 Brush Tool(브러시 도구)을
클릭합니다.
Brush Tool 단축키 = B
② Quick Mask Mode(빠른 마스크 모드)를 실행한 후
왼쪽 이미지와 같이 변형되지 않아야 할 부분을
브러시로 채색합니다.

Quick Mask Mode(빠른 마스크 모드)를 해제하기 위해서는
Quick Mask Mode 아이콘을 다시 클릭하거나
단축키 Q를 눌러 작업 화면으로 되돌아가면 됩니다.
Quick Mask Mode(빠른 마스크 모드)를 해제하면
왼쪽 이미지와 같이 채색했던 부분이 영역으로 전환됩니다.

메뉴에서 [Select] – [Save Selection] 를 클릭합니다.
Save Selection 창에서 ‘Name’에 이름을 입력하고
‘OK’를 눌러 저장합니다.

저장 후 영역을 해제하고,
메뉴에서 [Edit] – [Content-Aware Scale]을 클릭합니다.
영역 해제 단축키 = Ctrl + D
Content-Aware Scale 단축키 = Shift + Ctrl + Alt + C

Content-Aware Scale을 실행한 후 옵션에서 Protect를 저장한 채널인 ‘스테이크 영역’을 선택합니다.

이미지 테두리에 조절점이 생성되면 Transform(변형)을 사용하듯이 이미지를 늘리거나 줄여봅니다.
위의 이미지와 같이 저장했던 영역이 손실 없이 이미지의 크기를 자연스럽게 변형할 수 있습니다.
Content-Aware Scale은 포토샵의 기능 중 하나로, 이미지의 크기를 조절할 때 이미지의 콘텐츠를 유지하면서 변형할 수 있는 유용한 도구입니다.
이 기능을 통해 이미지를 확대 또는 축소할 때 콘텐츠가 비율에 맞게 조정되어 원하는 결과를 더욱 자연스럽게 얻을 수 있습니다.
Content-Aware Scale은 이미지 편집을 더욱 효과적으로 할 수 있는 기능을 제공하며, 여러분의 창의적인 작업에 도움이 될 수 있기를 바랍니다.~~