Direct Selection Tool(직접 선택 도구)로 오브젝트를 수정하는 다양한 방법을 알아보려고 합니다.
그룹을 해제하지 않고 빠른 수정모드를 실행하여 일부 오브젝트를 변형하는 등 수정 모드를 학습하면 쉽고 빠르게 수정할 수 있습니다.
오브젝트 복제 ~ 작업 취소까지 : 일러스트레이터 활용법
Selection Tool 활용 방법 : 오브젝트 선택과 다중 선택 가이드
일러스트레이터 파일 관리 : 효율적인 작업을 위한 필수 노하우
▶ 오브젝트 수정 도구
오브젝트를 수정할 때 쓰이는 Direct Selection Tool은
Selection Tool 바로 옆에 있습니다.
직접 선택 도구 단축키 = A
1. Direct Selection Tool(직접 선택 도구)
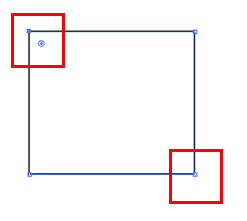
직접 선택 도구 또는 수정 도구라고 합니다.
오브젝트의 포인트나 세그먼트와 같은 특정 부분을 선택할 때
사용합니다. 포인트를 클릭한 상태에서 드래그하면, 선택한 앵커
포인트가 이동되고 도형을 변형시킬 수 있습니다.
① Direct Selection – 일부 포인트 및 패스 삭제
ⓐ anchor(앵커 포인트)를 선택한 후 Delete키를 누르면 anchor를 연결하는 양쪽 Path가 모두 삭제됩니다.
ⓑ Path를 드래그하거나 클릭하여 선택한 후 Delete키를 누르면 해당 패스만 삭제됩니다.
② Direct Selection – 포인트 위치 이동 및 곡면 수정
ⓐ 앵커 포인트를 드래그하거나 클릭하여 선택한 후 포인트를 이동하면 오브젝트 형태를 변형할 수 있습니다.
ⓑ 앵커 포인트를 드래그하거나 클릭하여 선택한 후 양방향으로 생긴 방향선(핸들)을 움직이면 곡면 패스를 변형할 수 있습니다.
③ Direct Selection – 라운드 생성 ★★
오브젝트의 모서리에 라운드 값을 설정할 수 있습니다.
도형을 선택한 후 직접 선택 도구를 클릭하면 모서리마다 아이콘이 생성되어 라운드 효과를 줄 수 있습니다.
마우스로 일부 앵커 포인트만 아이콘을 드래그하면 선택한 모서리에만 라운드 효과를 적용할 수 있습니다.
아이콘을 더블클릭하면 라운드 값을 입력할 수 있는 Corners 창이 생성됩니다.
위의 이미지와 같이 Radius 값을 입력하고 OK를 누르면 선택한 모서리에만 라운드가 적용됩니다.
2. Group Selection Tool(그룹 선택 도구)
컴파운드 패스나 그룹에 속해 있는 오브젝트를 오브젝트 단위로 선택할 때 사용합니다.
Direct Selection Tool(직접 선택 도구)이 선택된 상태에서 Alt키를 누르면 Group Selection Tool(그룹 선택 도구)로 사용할 수 있습니다.
3. Lasso Tool(올가미 도구)
오늘은 오브젝트 수정 방법에 대해 알아보았습니다.
직접 선택 도구는 개별적인 오브젝트의 요소에 집중하여 수정할 때 효과적이며, Group Selection Tool은 오브젝트 그룹을 선택하여 한꺼번에 조작할 수 있습니다. 그리고 Lasso Tool은 선택 영역을 자유롭게 지정하여 다양한 오브젝트를 선택하는 데 사용됩니다.
이러한 도구들을 잘 활용하면 일러스트레이터에서 더욱 효율적으로 작업할 수 있습니다. 연습과 경험을 통해 각 도구의 사용법을 숙지하고, 작업에 따라 적절한 도구를 선택하여 사용해 보세요. 오브젝트를 수정하고 조작하는 능력이 향상되면, 더욱 창의적이고 효과적인 디자인을 구현할 수 있을 것입니다.
