Edit Object 대표적인 방법으로는 Pathfinder(패스파인더) 패널이 있지만 조금 더 심플하고 쉬운 방법으로 Shaper 도구를 활용하거나 Shape Builder 도구를 활용하는 방법이 있습니다.
Figure Tool 사용법 : 사각형부터 별까지 7가지 한 번에 알아보기
Freeform Gradient 사용법 : Points와 Lines로 색상 조정
▶ Edit Object(오브젝트 편집)
1. Edit Object – Shaper 도구로 모양 그리기
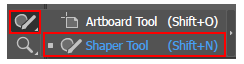


① Shaper 도구를 클릭합니다. (Shaper 도구 단축키 = Shift + N)
② 작업 화면에서 사각형이나 원 또는 삼각형, 기타 다각형 모양을 대략 그립니다.
③ 그린 모양이 일러스트레이터의 제스처 감지로 벡터 도형으로 변환됩니다.
2. Edit Object – Shaper 도구로 모양 편집하기
Shaper 도구는 도형을 빠르게 그릴 수 있고 도형을 합치거나 자를 수도 있습니다.
낙서를 하는 제스처인 스크리블을 통해 연결된 오브젝트를 합치고, 혹은 겹쳐진 부분의 오브젝트를 일부 잘라낼 수 있습니다.





3. Shape Builder 도구로 모양 편집하기
도형 구성 도구는 오브젝트를 자르거나 삭제, 병합할 때 유용하게 사용됩니다.
패스파인더 기능과 비슷하지만 도구를 사용하여 편집한다는 점에 차이가 있습니다.





오늘 포스팅에서는 일러스트레이터의 Shaper Tool과 Shape Builder Tool을 사용하여 오브젝트를 효율적으로 편집하는 방법을 살펴보았습니다. 이 두 도구는 복잡한 디자인 작업을 더 쉽게 수행할 수 있게 도와주며, 창의력을 발휘할 수 있는 다양한 가능성을 제공합니다.
Shaper Tool을 사용하면 간단한 제스처만으로도 복잡한 도형을 만들 수 있으며, 자동 보정 기능 덕분에 손으로 그린 도형이 자동으로 정교한 형태로 변환됩니다. 이를 통해 시간과 노력을 절약하면서도 완성도 높은 디자인을 완성할 수 있습니다.
반면, Shape Builder Tool은 다양한 도형을 조합하거나 분리하여 새로운 형태를 만들어낼 수 있는 강력한 도구입니다. 이 도구는 특히 복잡한 일러스트레이션 작업에서 유용하며, 직관적인 인터페이스를 통해 사용자가 쉽게 이해하고 활용할 수 있습니다.
이 두 도구를 적절히 활용하면 디자인 작업의 효율성을 크게 향상시킬 수 있습니다. 각각의 도구가 지닌 고유한 기능을 잘 이해하고, 필요에 맞게 적용한다면 더욱 창의적이고 정교한 작품을 만들어낼 수 있을 것입니다. 앞으로도 다양한 도구와 기능을 탐구하여 나만의 스타일을 더욱 발전시켜 보세요.
