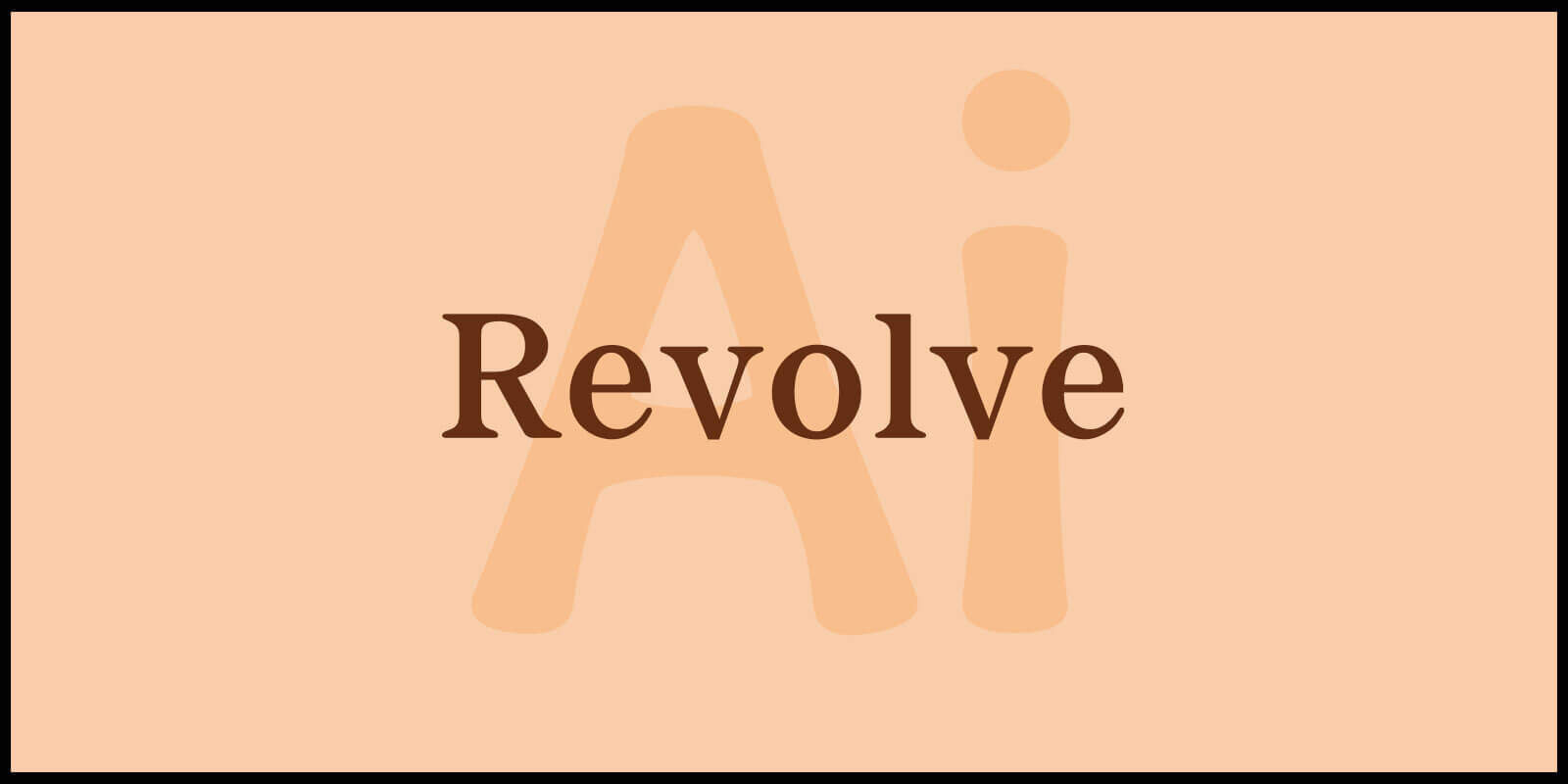안녕하세요!
오늘은 Illustrator에서 3D Revolve 효과를 활용하여 입체적인 디자인을 만드는 방법에 대해 알아보겠습니다.
3D Revolve는 평면 도형을 회전시켜 간단하게 원기둥이나 구 같은 입체감을 줄 수 있는 기능인데요,
오늘 포스팅을 통해 Revolve 적용 방법부터 옵션 설정, 그리고 Rotate 기능까지 단계별로 자세히 살펴보겠습니다.
‘Illustrator 3D Revolve 사용법’ 을 주제로 3D 디자인을 쉽게 구현하고 싶은 분들은 끝까지 함께해 주세요!
3D Extrude & Bevel 사용법 : 간편하게 3D 효과 적용하는 방법
일러스트레이터 Pencil Tool 사용법 : 쉬운 드로잉과 편집 가이드
▶ Illustrator 3D Revolve 사용법
1. Illustrator 3D Revolve 사용법 – Revolve란?
Revolve는 축 중심 회전으로 단면을 세로축으로 회전했을 때 만들어지는 형태입니다.
2. Illustrator 3D Revolve 사용법 – Revolve 적용 방법
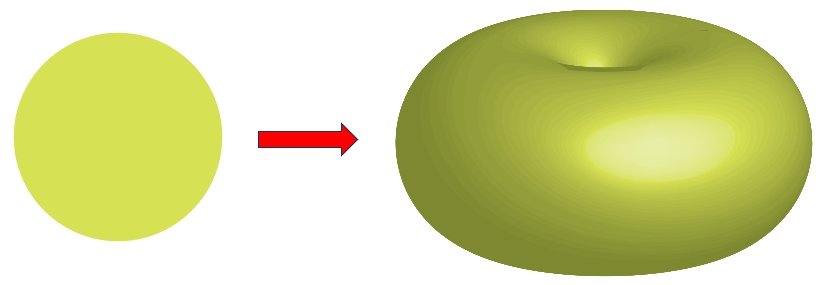
메뉴에서 [Effect] – [3D and Materials] – [3D (Classic)] – [Revolve(Classic)]에서 효과를 적용할 수 있습니다.
2D 오브젝트를 먼저 선택한 후 적용하면 대화상자가 활성화됩니다.
3. Revolve 옵션 알아보기
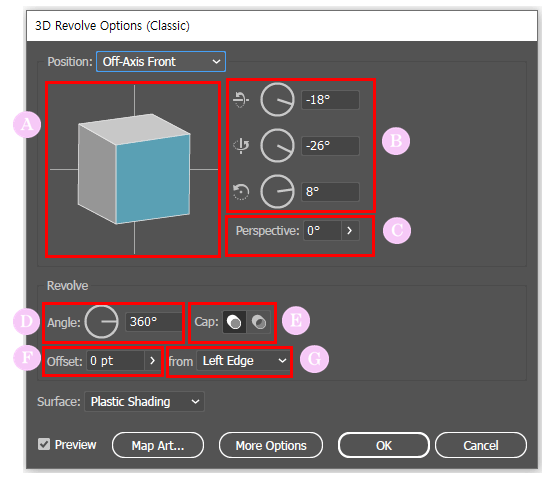

ⓐ 마우스로 직접 회전하여 3D 각도를 적용할 수 있습니다.
각 변, 면을 선택하여 회전합니다.
ⓑ ⓐ에서 회전된 수치가 나타납니다. 혹은 작업자가 각도를 직접 입력할 수 있습니다.
ⓒ Perspective(원근) : 값이 높을수록 두께에 원근감이 적용됩니다.

ⓓ Angle(각도) : 회전 각도를 설정합니다. 360도 회전했을 때 완전한 형태가 만들어집니다.
ⓔ Cap(단면) : 오브젝트에 뚜껑을 선택합니다.

ⓕ Offset(이동) : 축과 오브젝트의 거리를 설정합니다. 값이 높을수록 형태는 커지고 구멍이 생깁니다.

ⓖ From(시작) : 중심축의 위치를 선택할 수 있습니다. 오브젝트의 오른쪽과 왼쪽 중 선택할 수 있습니다.
4. Rotate(회전)
입체로 회전합니다.
Extrude & Bevel(돌출과 경사)에서 두께가 생성되지 않는 효과입니다.

오브젝트를 선택한 후 메뉴에서 [Effect ] – [ 3D and Materials] – [3D (Classic)] – [Rotate (Classic)] 에서 효과를 적용할 수 있습니다.
옵션에서 작업자가 직접 마우스로 회전하며 각도를 설정할 수 있습니다.
지금까지 Illustrator 3D Revolve와 Rotate 기능을 활용해 입체적인 디자인을 만드는 방법을 살펴보았습니다.
Revolve는 단순한 평면 도형에 깊이와 형태를 더해 3D 효과를 쉽게 구현할 수 있는 도구입니다.
특히 옵션 설정을 통해 원하는 각도와 회전 방식, 조명 효과까지 섬세하게 조정할 수 있어, 다양한 디자인 요구를 충족시킬 수 있죠.
또한 Rotate 기능을 함께 사용하면 3D 모델을 원하는 방향으로 배치하거나 시각적인 변화를 줄 수 있어, 디자인 작업에 유연성을 더해줍니다.
이 두 기능을 마스터하면 평면적인 일러스트에 입체감과 깊이를 더한 고급스러운 작품을 만들 수 있습니다.
처음에는 옵션과 설정이 복잡하게 느껴질 수 있지만, 반복적으로 사용하다 보면 더욱 빠르고 효율적으로 작업할 수 있을 것입니다.
앞으로 다양한 프로젝트에 3D 효과를 적극 활용해 보다 풍부한 디자인을 완성해 보세요. 감사합니다!