안녕하세요!
오늘은 Illustrator에서 창의적인 변형을 손쉽게 만들어내는 Distort 툴에 대해 알아보려고 합니다.
일러스트레이터에는 다양한 왜곡 효과 도구들이 있어, 간단한 클릭과 드래그만으로도 독특한 변형을 손쉽게 적용할 수 있는데요,
오늘 포스팅에서는 Warp Tool, Twirl Tool, Pucker Tool, Bloat Tool, Scallop Tool, Crystallize Tool, Wrinkle Tool 등 7가지 왜곡 툴을 하나씩 살펴보며, 효과적인 사용법을 자세히 소개해드리겠습니다.
‘Illustrator Distort 툴 가이드’ 를 주제로 일러스트 작업에 더 다채로운 변화를 만들어보아요!
Illustrator Appearance Panel 활용법 : 3D 오브젝트 효과 수정하기
Illustrator 3D Revolve 사용법 : 입체 디자인을 쉽게 구현하는 방법
3D Extrude & Bevel 사용법 : 간편하게 3D 효과 적용하는 방법
▶ Illustrator Distort 툴 가이드
1. 왜곡 효과 도구
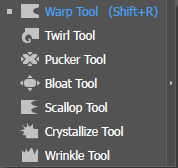
도구에는 쉽게 사용할 수 있는 왜곡 기능들이 있으며
왜곡 기능들의 상세 옵션은 도구를 더블클릭하면
설정할 수 있습니다.
효과를 적용한 후에는 패스가 변형됩니다.
Warp Tool 단축키 = Shift + R
① Warp Tool(변형 도구)
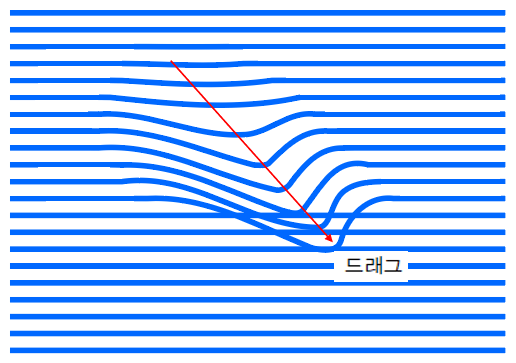
마우스로 오브젝트를 밀어내듯이
드래그합니다.
변형 도구를 더블클릭하면
상세 옵션을 설정할 수 있습니다.

ⓐ Width(너비) / Height(높이)
브러시의 폭과 높이를 설정할 수 있습니다.
Alt 키를 누른 채 마우스로 클릭-드래그하면
변형이 가능합니다.
ⓑ Angle(각도) : 브러시의 각도를 설정할 수 있습니다.
ⓒ Intensity(강도) : 브러시의 강도를 설정하며 효과를 적용하는 세기입니다.
ⓓ Detail(세부) : 사용자의 브러시 액션의 정밀도를 설정합니다.
ⓔ Simplify(단순화) : 왜곡 후 패스를 단순화하는 수치를 설정합니다.
ⓕ Show Brush Size(브러시 크기 표시) : 브러시의 크기를 표시합니다.
ⓖ Reset(재설정) : 모든 설정을 초기화합니다.
② Twirl Tool(돌리기 도구)

마우스를 오브젝트 위에서 클릭하고
있으면 형태가 회전됩니다.

ⓐ Twirl Rate(돌리기 비율)
돌리기 비율을 설정합니다.
ⓑ Detail(세부)
브러시 액션의 정밀도를 설정합니다.
ⓒ Simplify(단순화)
왜곡 후 패스를 단순화하는 수치를 설정합니다.

③ Pucker Tool(오목 도구)
마우스로 클릭하거나 드래그하여 형태를 오목하게 만드는 도구입니다.
④ Bloat Tool(블록 도구)
마우스로 클릭하거나 드래그하여 형태를 볼록하게 만드는 도구입니다.

⑤ Scallop Tool(조개 도구)
마우스로 클릭하거나 드래그하여 오브젝트의 가장자리를 뾰쪽한 표면으로 오목하게 만듭니다.
⑥ Crystallize Tool(수정화 도구)
마우스로 클릭하거나 드래그하여 오브젝트의 가장자리를 뾰족한 표면으로 볼록하게 만듭니다.
⑦ Wrinkle Tool(주름 도구)
마우스로 클릭하거나 드래그하여 오브젝트의 가장자리를 불규칙적으로 울퉁불퉁하게 만듭니다.
오늘은 Illustrator의 Distort 툴을 활용해 다양한 왜곡 효과를 적용하는 방법을 알아보았습니다.
Warp Tool부터 Wrinkle Tool까지, 각 도구들은 간단하면서도 강력한 변형 기능을 제공하여 디자인 작업에 독창성과 재미를 더할 수 있습니다. 각 툴의 특성을 이해하고 적절하게 활용하면, 평범한 일러스트레이션도 더욱 독창적이고 유니크한 작품으로 변신할 수 있습니다.
이 툴들을 통해 여러분의 창의적인 아이디어를 더욱 돋보이게 하시길 바랍니다.
앞으로도 다양한 기능을 활용하여 더 멋진 디자인을 만들어 보세요!
