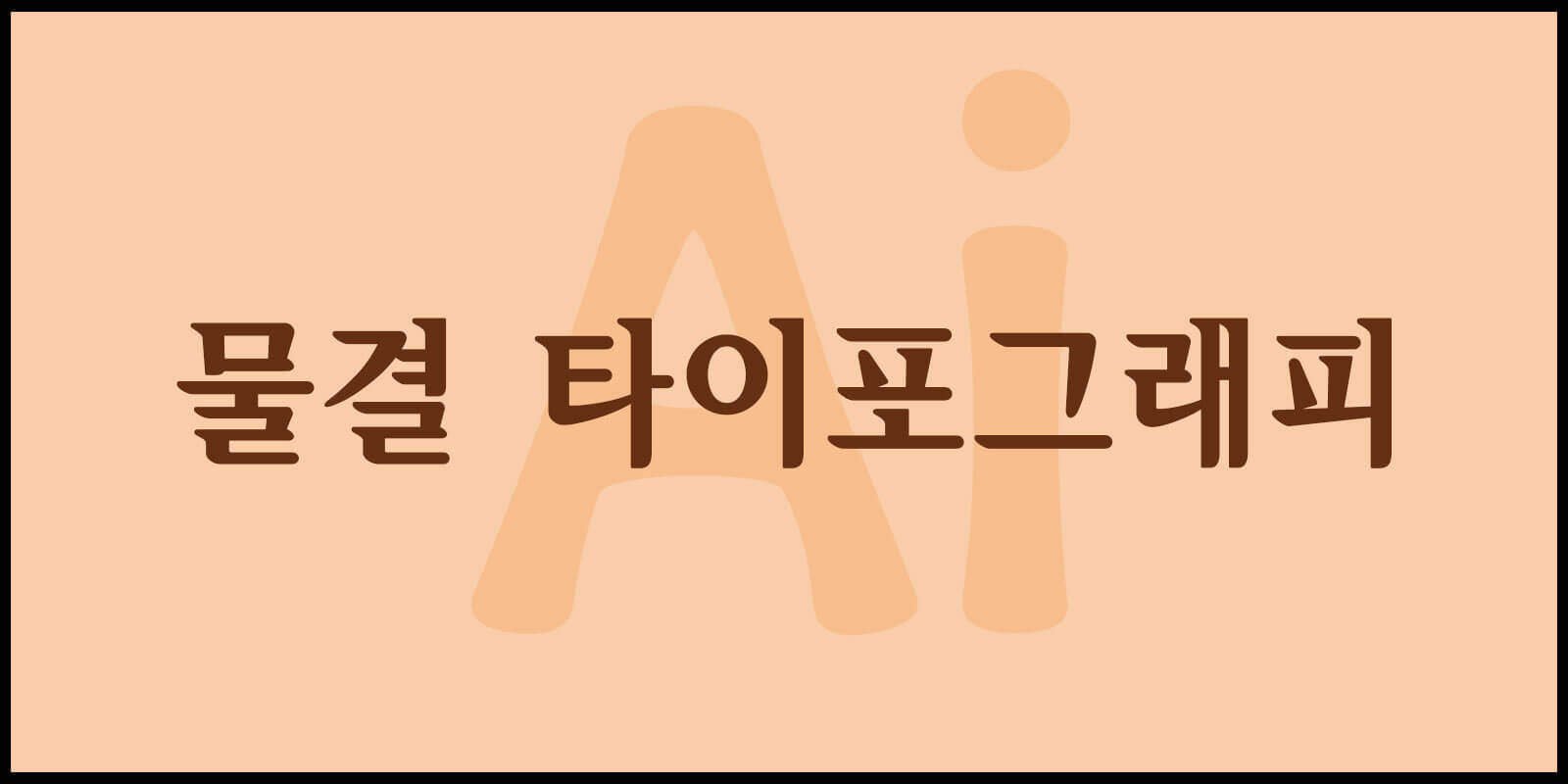안녕하세요!
오늘은 Illustrator Wave Typography 효과를 통해 독특하고 창의적인 물결 타이포그래피를 만드는 방법을 소개하려고 합니다.
입체적인 패턴과 왜곡 효과를 결합하여, 텍스트에 역동적이고 유려한 물결 효과를 주는 과정을 단계별로 알아보겠습니다.
오늘 포스팅을 익히고 따라 하면 나만의 개성 있는 타이포그래피 디자인을 손쉽게 완성할 수 있으니, 함께 시작해 볼까요?
Illustrator Distort 툴 가이드 : 창의적 디자인을 만드는 방법은?
Illustrator Appearance Panel 활용법 : 3D 오브젝트 효과 수정하기
Illustrator 3D Revolve 사용법 : 입체 디자인을 쉽게 구현하는 방법
▶ Illustrator Wave Typography
1. 직선그리기
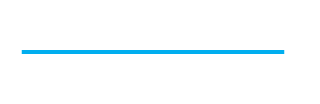
Line Segment Tool을 이용하여 직선 그리는 작업은
Illustrator Wave Typography의 기본입니다.
‘2pt’ 의 가로 직선을 그립니다.
2. 직선 패턴 만들기
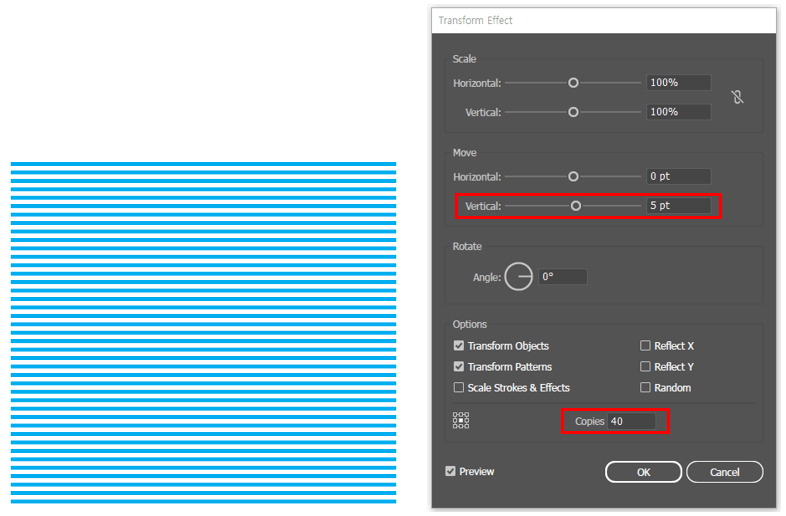
만든 직선을 선택하고 메뉴에서 [Effect] – [Distort & Transform] – [Transform] 선택하여 Transform Effect 창을 열어줍니다.
Vertical : 5 pt
copies : 40
세로 5pt 간격으로 40개의 사본을 만들어줍니다.
3. Warp Tool로 변형하기

Warp Tool(변형 도구)로 직선 패턴에서 드래그하여 물결을 만듭니다.
Warp Tool Options 창에서 도구의 폭, 강도를 조절하면서 물결을 만들어줍니다.
Warp Tool 단축키 = Shift + R
4. 문자 입력하기

Type Tool을 선택하여 패턴을 적용할 문자를 입력하여
Illustrator Wave Typography를 만들 준비합니다.
문자를 입력합니다.
패턴이 표현되려면 두꺼운 서체를
사용합니다.
5. Illustrator Wave Typography 완성하기

패턴과 문자를 모두 선택하고
클리핑 마스크를 적용합니다.
클리핑 마스크는 최상위 오브젝트의
모양에 맞게 만들어집니다.
Clipping mask 단축키 = Ctrl + 7
이제 ‘Illustrator Wave Typography’ 를 활용한 물결 타이포그래피 효과를 완성했습니다.
왜곡 효과와 패턴을 적절히 활용하면 간단한 텍스트도 독창적인 디자인으로 탈바꿈할 수 있습니다.
오늘 배운 기술을 바탕으로 다양한 디자인 프로젝트에서 창의적인 타이포그래피를 시도해 보세요. 일러스트레이터의 강력한 기능을 활용해 자신만의 독특한 작품을 만들어가는 즐거움을 느끼길 바랍니다.
앞으로 유용한 디자인 팁과 트릭을 계속 소개할 예정이니, 많은 관심 부탁드립니다!