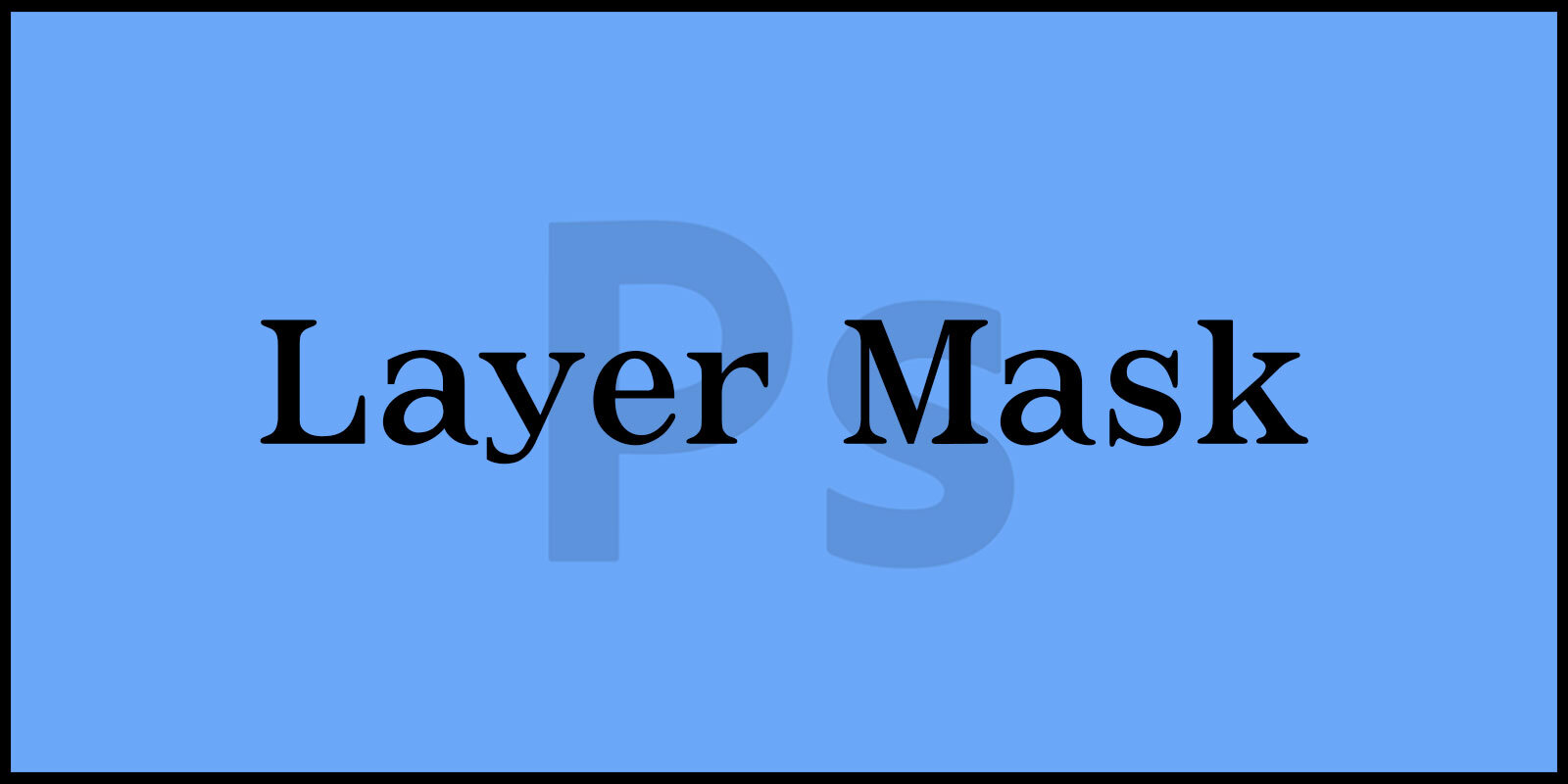L
Layer Mask(레이어 마스크)는 이미지를 손상시키지 않고 수정하거나 삭제하는 역할을 합니다.
레이어 패널에서는 레이어 섬네일과 레이어 마스크 섬네일을 잘 구분해서 사용해야 합니다.
이미지에 레이어 마스크를 적용하는 방법과 특징을 알아보겠습니다.
Comparative VS HSL : 시각적 차이를 만드는 비밀 무기
Contrast 효과 : 이미지에 깊이와 선명도를 부여하는 방법
▶ Layer Mask(레이어 마스크)
1. Layer Mask(레이어 마스크)
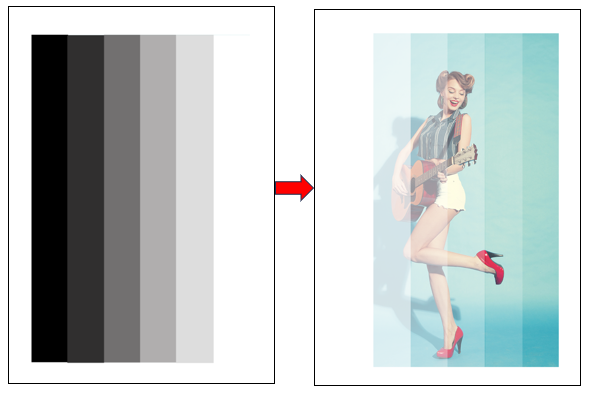
Layer Mask(레이어 마스크)에서는
색상이 아닌 명도 단계를 인식합니다.
검은색 100%가 채색되면 완전히
이미지가 감춰지고 흰색에 가까워질수록
이미지가 드러납니다.
2. 레이어 마스크 적용 방법
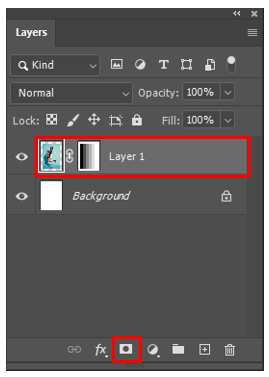
Layer Mask(레이어 마스크)는 레이어 패널의 하단에
Layer Mask 아이콘을 클릭해 적용할 수 있습니다.
레이어마스크가 연결되었다는 아이콘이 표시되고
Layer Mask 섬네일이 나타납니다.
※ Alt + 아이콘 클릭 시 검정색 레이어 마스크가 적용됩니다.
3. 레이어 마스크 활용 방법
레이어에 Layer Mask를 적용하면 이미지를 숨기거나 복원할 수 있습니다.
① 레이어 마스크를 적용하여 사진을 완전히 숨길 수 있습니다.
Layer mask 섬네일을 클릭한 후 배경색을 검은색으로 채우면 레이어 마스크가 검은색으로 채색되고, 이미지는 완전히 감춰집니다.
레이어 마스크 섬네일을 클릭하고 검정색을 클릭해야합니다.
레이어마스크 섬네일을 클릭하지 않은 상태에서 검은색을 칠하는 실수를 할 수 있으니 유의해야 합니다.
배경색 채색하기 단축키 = Ctrl + Delete

② 레이어 마스크에서 감춰진 사진을 다시 복원할 수 있습니다.
레이어 마스크 섬네일을 클릭하고, 전경색을 흰색으로 채우면 레이어 마스크가 흰색으로 채색되고, 숨겨진 이미지가 복원됩니다.
전경색 채우기 단축키 = Alt + Delete

③ 레이어 마스크에서 일부분만 브러시나 도형 도구로 채색하여 이미지를 감출 수 있습니다.

④ 텍스트 레이어에도 레이어 마스크를 사용할 수 있습니다.
채색되는 모든 도구를 사용할 수 있습니다.
또한, 그라디언트도 사용 가능합니다.
전경색을 검은색으로 설정하고, 검은색과 투명 그라디언트를 선택하면 일부분만 자연스럽게 지워지는 효과를 줄 수 있습니다.

⑤ 레이어 마스크는 사전 보정에도 유용하게 사용됩니다.
조정 레이어에는 레이어 마스크가 자동으로 함께 만들어지며, 조정레이어에서 레이어 마스크를 사용하면 이미지의 특정 부분만 보정
할 수 있습니다.
컬러 이미지 위에 조정 레이어의 Gradient Map을 적용해 흑백으로 변경합니다.
조정 레이어에 생성된 레이어 마스크 섬네일을 선택한 뒤 흑백으로 보정된 이미지에서 브러시 도구로 지워줍니다.
지워진 부분은 컬러 이미지가 나타납니다.

오늘은 Layer Mask의 적용 방법 및 활용에 대해 알아보았습니다.
Layer Mask를 이용하면 이미지의 일부를 숨기거나 보이게 하거나, 조정 사항을 쉽게 수정할 수 있습니다.
또한 Layer Mask는 원본 이미지을 손상하지 않고 편집을 가능하게 하여 다양한 효과를 적용할 수 있습니다.
Layer Mask를 활용하여 이미지를 편집하는 과정은 처음에는 조금 복잡해 보일 수 있지만, 연습과 경험을 통해 더욱 익숙해질 수 있습니다. 레이어 마스크를 적절히 활용하면 보다 전문적이고 효과적인 이미지 편집을 할 수 있으니, 여러분도 포토샵의 이 강력한 도구를 자유자재로 다룰 수 있도록 노력해 보시기 바랍니다.~