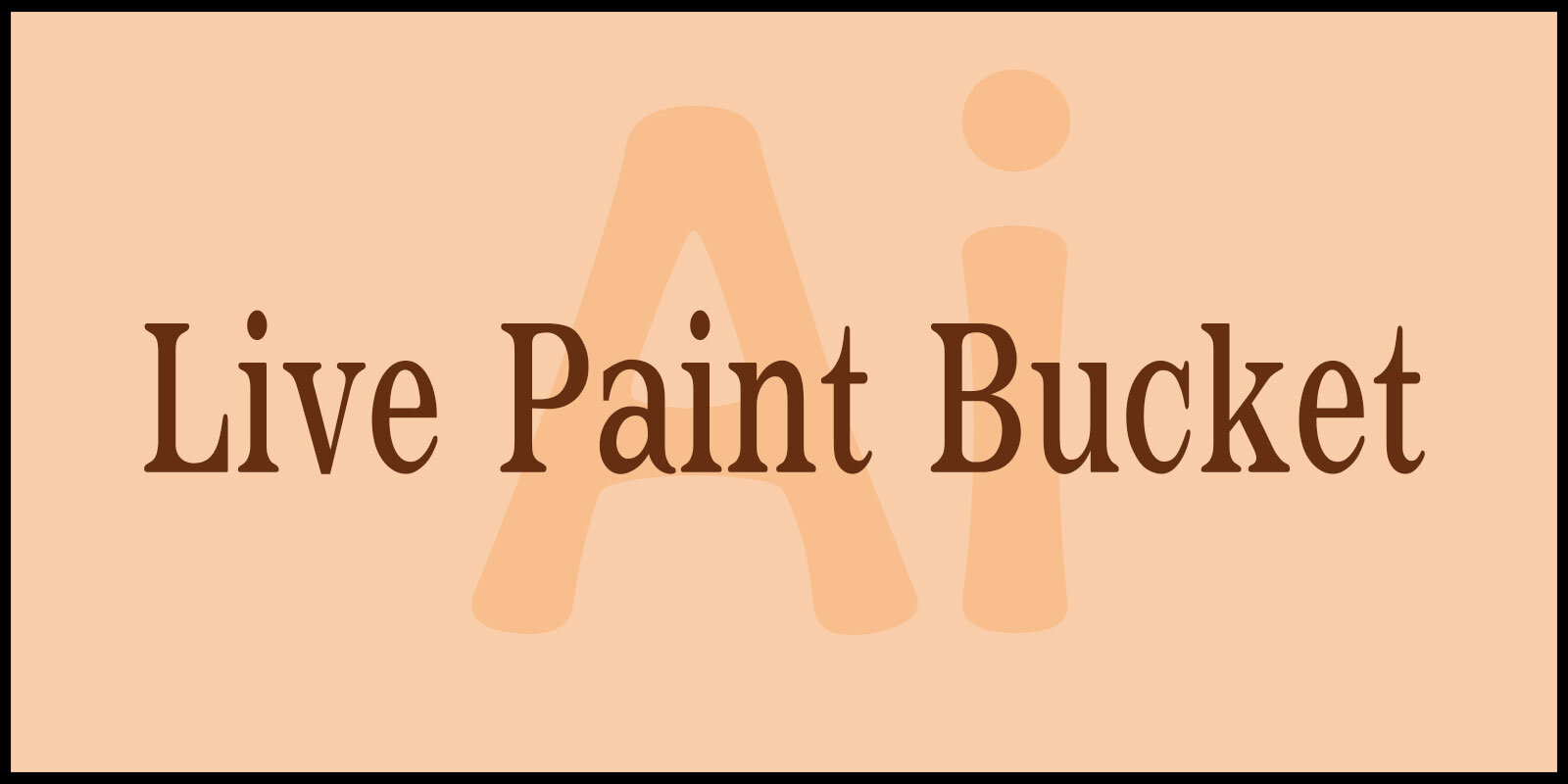안녕하세요!
오늘은 일러스트레이터에서 창의적인 작업을 할 때 정말 유용하게 활용할 수 있는 Live Paint Bucket 도구에 대해 알아보려고 합니다.
이 도구를 사용하면 복잡한 드로잉이나 일러스트를 더욱 쉽게 채색할 수 있는데요, 브러시로 그린 선들을 자동으로 인식해 다양한 색상을 손쉽게 채워넣을 수 있어 디자인 작업이 훨씬 효율적입니다.
그럼 이제 이브 페인트 통의 다양한 활용법과 함께 일러스트레이터에서 색상을 어떻게 자유롭게 바꿀 수 있는지 알아보겠습니다.
Live Paint Bucket은 복잡하게 오브젝트의 앞뒤 정렬이나 닫힌 패스, 열린 패스를 구분할 필요없이 Path 구분만으로 색상을 적용할 수 있습니다. 간단한 Fill 색상 지정으로 채색할 수 있는 오브젝트에는 사용할 필요가 없습니다.
Live Paint 기능으로 채색한 오브젝트는 Pathfinder 기능의 사용이 제한되기 때문에 Fill로 채색하기 어려운 오브젝트만 선별해 사용하는 것이 효율적입니다.
입체 텍스트 제작 : Blend 기능으로 3D 텍스트 만들기
Blend 기능 활용 : 일러스트레이터에서 창의적인 디자인 완성하기
Symbol 도구 사용법 : 효율적인 디자인을 완성하는 6가지 방법
▶ Live Paint Bucket
1. Live Paint(라이브 페인트)
라이브 페인트 관련 도구는 채색하는 도구와 수정하는 도구 두 가지가 있습니다.
채색하는 도구는 패스가 열린 패스라도 영역이 구성되어 있으면 채색되고 이미 채색된 오브젝트에도 다시 적용할 수 있습니다.
라이브 페인트 도구로 채색하는 다양한 방법을 알아보겠습니다.
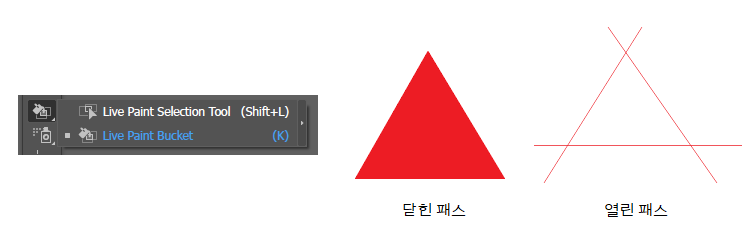
2. Live Paint Bucket(라이브 페인트 통) 채색하기
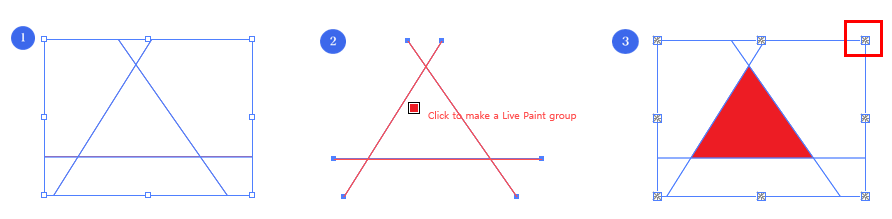
① 선택 도구로 드래그하여 오브젝트를 선택합니다.
② Live Paint Bucket을 선택하고 Fill 색을 지정합니다.
채색될 공간의 구역이 선택되면 아이콘이 (페인트모양) 바뀌는 것을 확인할 수 있습니다.
③ 채색하면 Live Paint가 적용됩니다.
Live Paint가 적용된 오브젝트는 특수 효과가 적용된 오브젝트로 일반 바운딩 박스와는 모양이 다른것을 확인할 수 있습니다.
3. 브러시로 드로잉 후 Live Paint Bucket 채색하기

① 브러시로 패스를 그립니다.
② Live Paint Bucket을 적용하면 브러시의 형태와 두께가 모두 사라지면서 채색됩니다.
4. Live Paint 색상 변경하기

지금까지 일러스트레이터의 Live Paint Bucket(라이브 페인트 통) 도구를 활용해 다양한 방법으로 채색하는 방법을 알아보았습니다.
이 도구는 복잡한 일러스트도 손쉽게 채색하고, 색상을 자유롭게 변경할 수 있는 강력한 기능을 제공합니다.
브러시 드로잉 후에도 빠르게 색을 채우고 변경할 수 있어, 창의적인 디자인 작업에 큰 도움이 되죠.
앞으로 여러분의 디자인에 Live Paint Bucket을 적극 활용해 보세요.
작업의 효율성이 크게 향상될 것입니다!