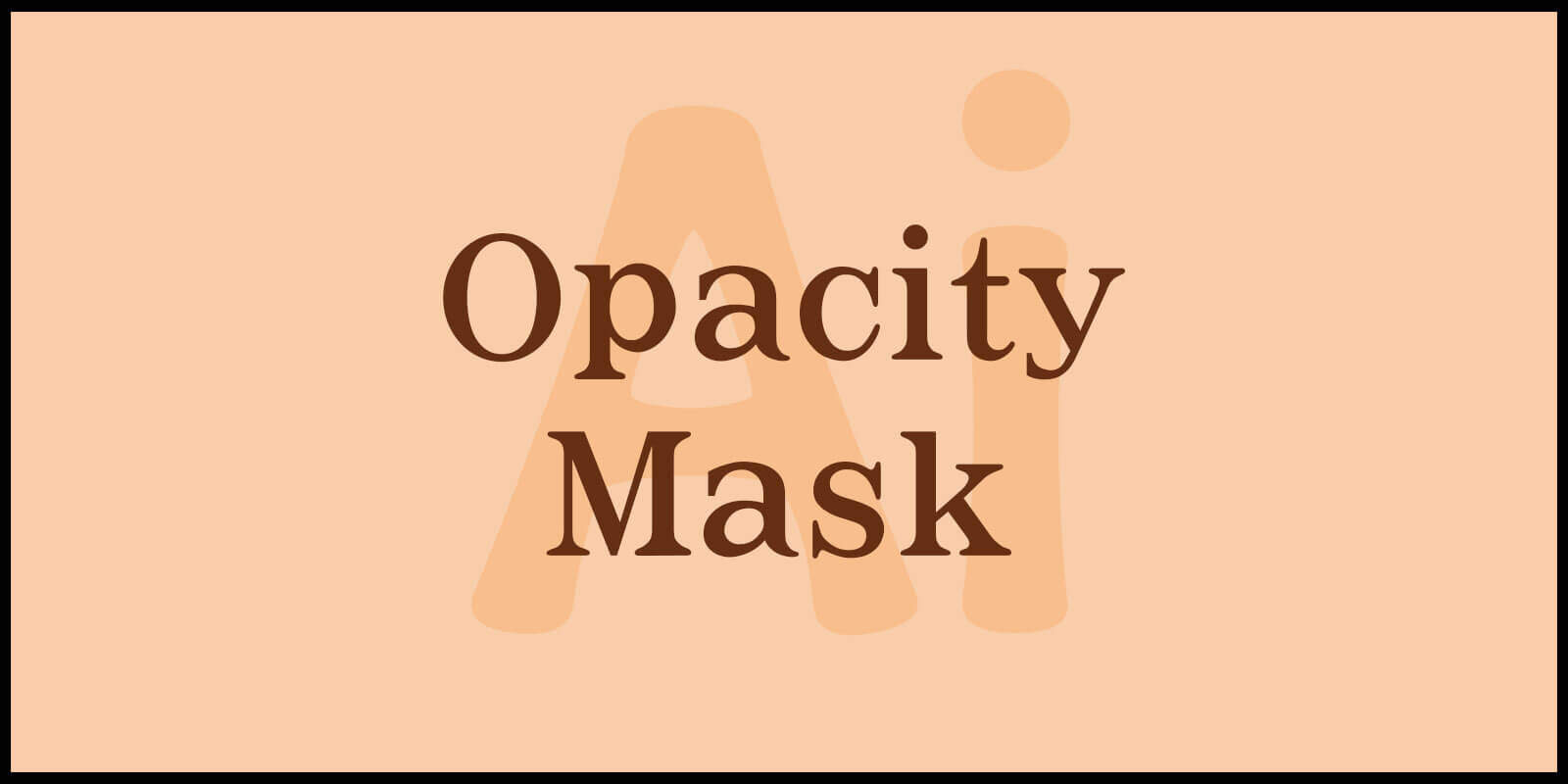안녕하세요!
오늘은 일러스트레이터에서 디자인 작업 시 유용하게 활용할 수 있는 Opacity Mask에 대해 알아보려고 합니다.
오브젝트를 부분적으로 투명하게 가려주는 기능인 Opacity Mask(불투명 마스크)는 보일 부분과 가릴 부분을 흑백 그라이던트 색상으로 구분합니다. 흰색이 보이는 부분이고 검은색으로 갈수록 가려지는 부분이며 회색 음영은 반투명하게 표현됩니다.
오늘 포스팅에서는 투명도 조절부터 Opacity Mask 적용 방법, 그리고 Transparency 패널까지 차근차근 설명해드리겠습니다.
그럼 시작해볼까요?
Title Design : 클리핑 마스크로 감각적인 타이틀을 만드는 방법
Pattern Brush 사용법 : 패턴 브러시 등록부터 활용까지 완벽 정리
아트 브러시 제작 : 일러스트레이터에서 나만의 브러시 만드는 방법
▶ Opacity Mask
1. 투명도 조절
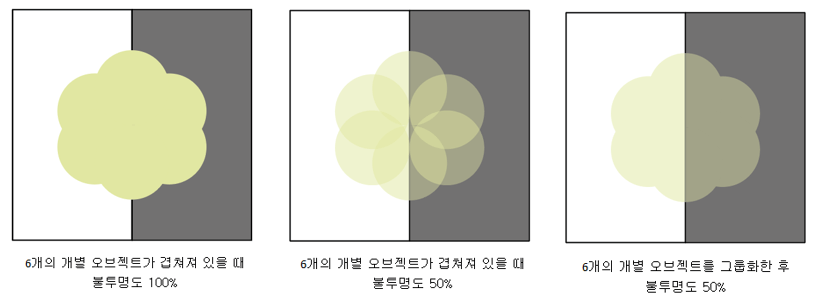
겹쳐진 오브젝트에 불투명도 설정을 변경하면 겹쳐진 영역의 불투명도가 누적되어 표시됩니다.
하지만 오브젝트를 그룹으로 지정한 다음 불투명도를 변경하면 그룹의 오브젝트가 하나의 오브젝트로 인식되어 불투명도가 누적되지 않습니다.
2. Opacity Mask(불투명 마스크) 적용
흑백 그라디언트 색상의 오브젝트를 이미지 오브젝트 앞에 배치한 후 오브젝트를 모두 선택합니다.
Transparency(투명도) 패널의 Make Mask(마스크 만들기)를 클릭하여 적용합니다.
해제할 경우 Release(풀기)를 클릭합니다.
① 이미지를 준비하고
투명도 마스크를 사용하기 위해
투명도 패널을 열어둡니다.
② 이미지를 가릴 사각형을 그리고
그라디언트를 적용합니다.
③ 이미지와 그라디언트 오브젝트를 모두 선택하고
Transparency(투명도) 패널의
Make Mask(마스크 만들기)를 클릭합니다.
3. Transparency(투명도) 패널
[Window] – [Transparency]에서 투명도 패널을 활성화할 수 있습니다.
투명도 패널은 마스크를 그라디언트로 적용할 수 있고, 적용된 마스크 기능을 해제할 수도 있습니다.
① Blending Mode(혼합 모드)
합성 모드를 선택합니다.
포토샵의 블렌딩 모드와 같은 기능입니다.
② Opacity(불투명도)
불투명도를 설정할 수 있습니다.
③ 선택한 오브젝트의 섬네일을 보여줍니다.
④ 투명도 마스크를 적용한 그라디언트 오브젝트의 섬네일을 보여줍니다.
Alt키를 누르고 클릭하면 그라디언트 마스크만 볼 수 있고, 마스크의 위치를 이동하거나 그라디언트를 수정할 수도 있습니다.
⑤ Make Mask/Release(마스크 만들기/풀기)
투명도 마스크를 적용 및 해제합니다.
⑥ Clip(클립)
클립이 설정되어 있으면 작업자가 만든 다른 오브젝트는 Clipping Mask(클리핑 마스크)처럼 숨겨집니다.
⑦ Invert Mask(마스크 반전)
투명도 마스크를 적용한 검은색과 흰색을 반전시켜 보이는 곳과 감추어진 부분이 반전됩니다.
오늘 포스팅에서는 일러스트레이터에서 Opacity Mask 를 활용하는 방법에 대해 살펴보았습니다.
투명도를 세밀하게 조절하여 디자인에 깊이를 더하고, Opacity Mask를 통해 창의적인 효과를 구현할 수 있었습니다.
또한 Transparency 패널을 통해 보다 직관적으로 투명도를 관리하는 방법도 배워보았습니다.
Opacity Mask는 다양한 디자인 작업에서 활용도가 높으니, 여러 실험을 통해 나만의 스타일을 찾아보시기 바랍니다.