안녕하세요!
오늘은 포토샵에서 자주 사용되는 ‘Paths 패널 활용’ 에 대해 알아보겠습니다.
Paths 패널은 정밀한 패스 작업을 위해 필수적인 도구로, 디자인 작업의 효율성을 크게 높여줍니다. 이번 글에서는 Paths 패널 사용법부터 패스 저장 방법까지 단계별로 자세히 설명해드리니, 포토샵 작업에서 더욱 정교한 결과물을 얻고 싶다면 끝까지 함께 해주세요!
포토샵 Pen Tool 특징 : 정밀한 디자인을 위한 6가지 필수 기능
포토샵 Shape Tool 심볼 제작 : 가이드 활용으로 디자인 만들기
포토샵 Guide & Grid 활용 : 정교한 디자인 만드는 방법
▶ Paths 패널 활용
1. Paths 패널 사용하기
작업하던 Paths를 저장하거나 삭제하려면 Paths 패널을 활성화해야 합니다.
아래의 이미지와 같이 메뉴에서 [Window] – [Paths]를 클릭해 패널을 열 수 있습니다.
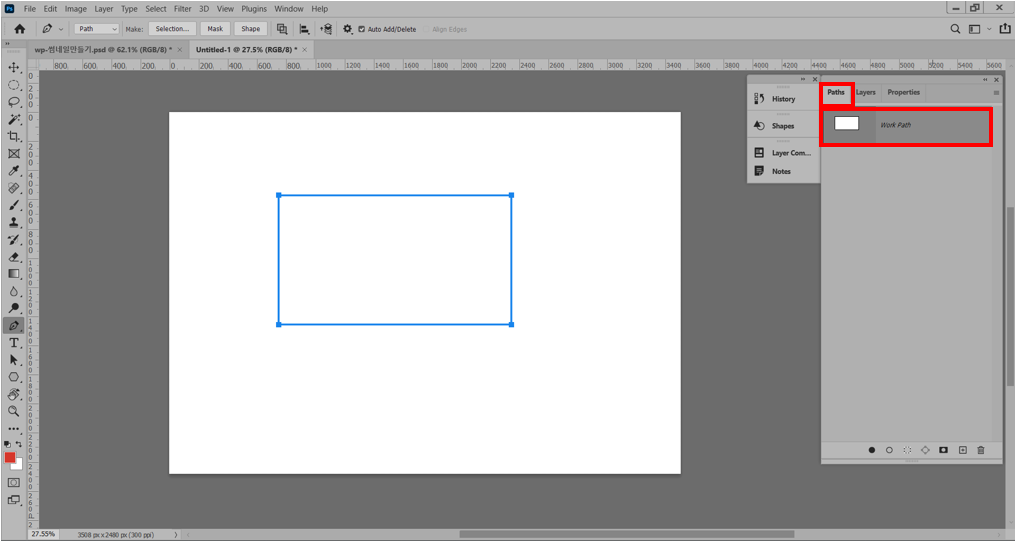
2. Paths 패널 활용 – Path 저장하기
작업 화면에서 Path 작업 후 Paths 패널을 확인하면 Work Path가 생성됩니다.
Work Path의 상태는 패스가 작업 중인 상태, 즉 임시 상태로 Path가 저장되어 있는 것이 아니라서 삭제될 수 있습니다.
작업 중 패스를 저장하려면 Work Path의 섬네일을 더블 클릭하여 Save Path로 저장해야 합니다.
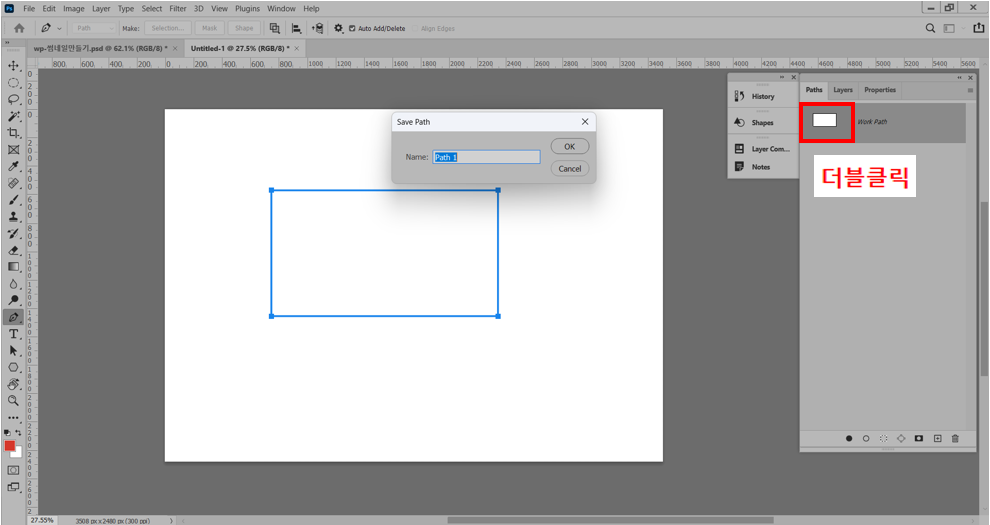
3. Paths패널 사용법 자세히 살펴보기

① Path 썸네일
패스를 미리보기 할 수 있습니다.
② Path 이름
더블 클릭하면 패스의 이름을 변경할 수 있습니다.
③ Fill path with foreground color(패스 색 채우기)
전경색이 채워진 패스를 생성합니다.
④ Stroke path with brush(패스 선 넣기)
선 색이 포함된 패스를 생성합니다.
⑤ Load Path as a selection(패스 불러오기)
패스를 선택 영역으로 불러옵니다.
⑥ Make work path from selection(영역 전환하기)
영역을 패스로 전환합니다.
⑦ Add a mask(마스크 추가하기)
선택된 패스를 마스크로 추가합니다.
⑧ Create new path(새로운 패스 만들기)
새로운 패스를 생성합니다.
⑨ Delete current path(패스 삭제)
선택된 패스를 삭제할 수 있습니다.
또는 삭제할 패스를 선택하고 Delete키를 눌러 삭제할 수도 있습니다.
포토샵의 Paths 패널은 단순히 그림을 그리는 도구를 넘어, 정교한 디자인과 효율적인 작업 흐름을 가능하게 합니다.
오늘 배운 Paths 패널의 사용법과 패스 저장 방법, 다양한 기능들을 통해 여러분의 포토샵 스킬을 한 단계 업그레이드할 수 있을 것입니다.~
