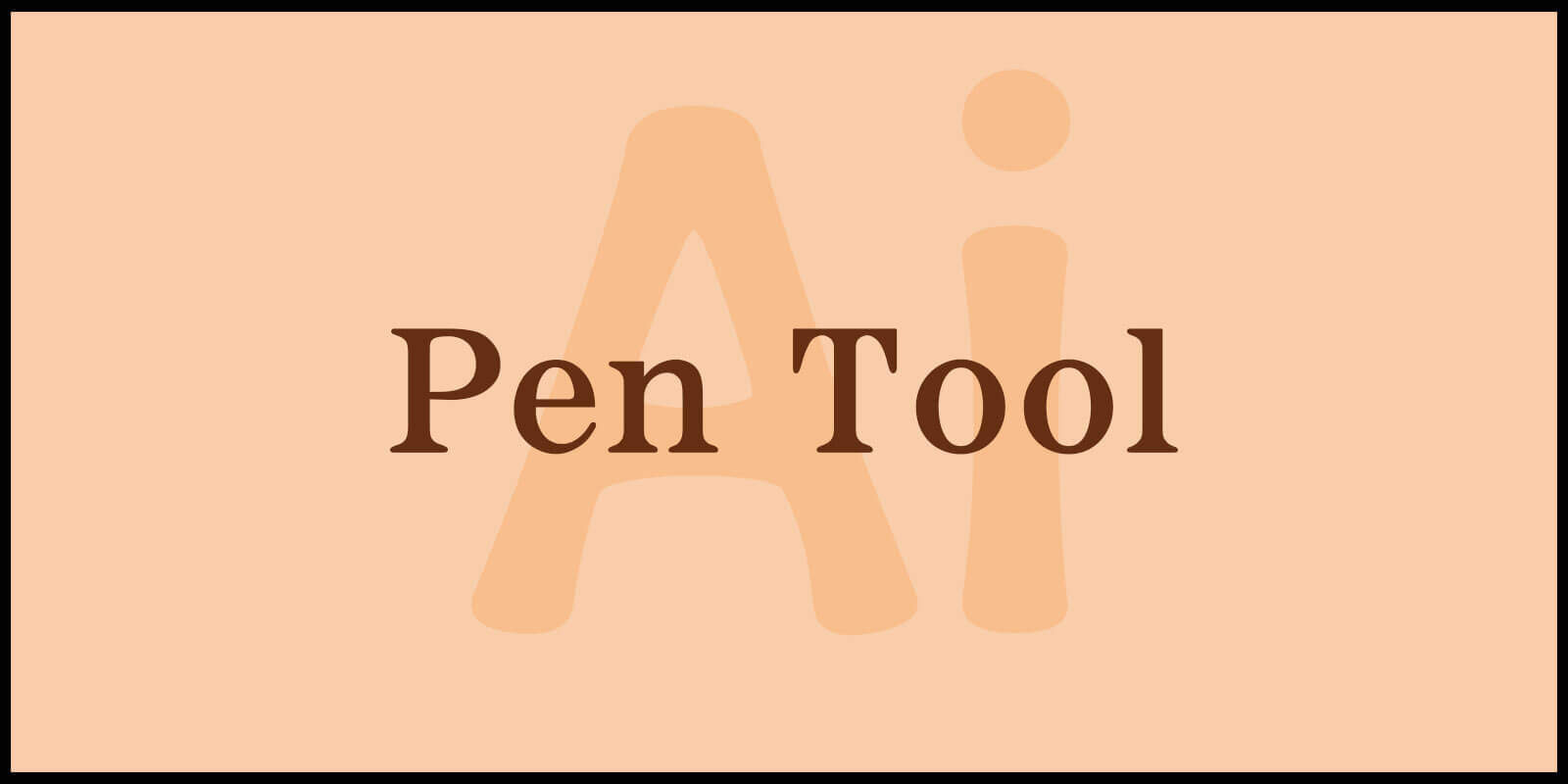안녕하세요!
오늘은 디자인 작업에서 빼놓을 수 없는 도구 중 하나인 일러스트레이터의 Pen Tool에 대해 알아보겠습니다.
Pen Tool (펜 도구)은 직선이나 곡선 성질을 갖는 Anchor Point(고정점)를 순차적으로 생성한 후 Path(패스)를 연결하여 오브젝트를 만듭니다. Anchor Point(고정점)를 잘 다루는 것이 Pen Tool (펜 도구)을 자유롭게 사용할 수 있는 방법입니다.
카메라 아이콘 : Pathfinder와 Align를 활용한 단계별 가이드
Expand 기능 : 일러스트레이터로 벡터 디자인 효율 극대화하기
Pathfinder : Shape Modes와 Pathfinders 활용법
▶ Pen Tool
1. Pen Tool의 특징
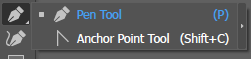
Pen Tool (펜 도구)은 기본적으로 연속성을 가집니다.
Pen Tool 단축키 = P
① 패스 그리기
시작점을 클릭하고 포인트를 클릭하면서 연결점을 이어 나갑니다.
패스를 종료하지 않으면 무한으로 그릴 수 있습니다.
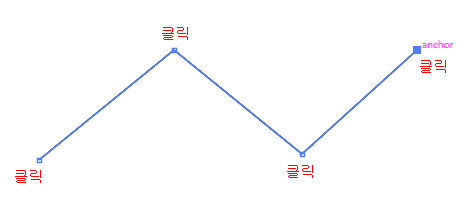
② 패스 그리기 종료
패스를 종료하려면 Ctrl키를 누른 상태에서 작업 화면을 클릭합니다.
커서 옆에 펜 모양이 나타나면 ‘새로운 패스를 그릴 수 있다’는 표시이며, 패스가 종료되었다는 것을 의미합니다.
*패스 종료는 Ctrl+클릭 or Enter키를 누릅니다.

③ 패스 이어 그리기
펜 도구로 종료한 패스를 다시 이어서 그리려면 종료한 포인트로 마우스 커서를 이동한 후 커서의 모양이 바뀌면 패스를 연결할 수 있습니다.

④ 패스에 스냅 걸어 그리기
수평이나 수직으로 패스를 그리려면 Shift 키를 누르고 고정점을 만듭니다.

⑤ 곡면 패스 그리기
펜 도구로 직선을 그리는 과정이 ‘클릭 – 클릭’ 이었다면 곡면을 그릴 때의 과정은 ‘클릭 – 드래그’ 입니다.
곡면을 그릴 때 포인트 양옆으로 나타나는 직선을 ‘방향선’이라고 합니다.
방향선은 다음 선의 방향과 직전 선의 방향을 나타내며 자연스러운 곡선을 만들어 줍니다.

⑥ 패스 방향 전환
Pen Tool (펜 도구)로 곡선을 그리는 중 방향을 전환하고 싶은 경우, 패스의 끝 포인트를 클릭하면 방향선이 제거되어 직선으로 방향을 전환할 수 있습니다. 방향선(핸들)을 제거하지 않고 방향선(핸들)을 움직여 다음에 그려질 패스의 방향을 전환할 수도 있습니다.

ⓐ 곡면을 그리는 도중 Alt키를 누른 상태에서 생성된 핸들을 움직이면 한쪽 핸들을 별도로 움직일 수 있습니다.
단축키에서 손을 떼면 다시 펜 도구로 돌아와 다음 패스를 그릴 수 있습니다.
ⓑ 곡면을 그리는 도중 Ctrl키를 누른 상태에서 핸들을 움직이면 핸들의 양방향이 함께 움직여 패스가 수정됩니다.
단축키에서 손을 떼면 다시 펜 도구로 돌아와 다음 패스를 그릴 수 있습니다.
ⓒ 곡면을 작업할 때 앵커 포인트를 클릭하면 핸들을 제거하여 자유롭게 방향을 전환할 수 있습니다.
다음 선이 직선인 경우에도 방향선을 제거하여 그립니다.
일러스트레이터의 Pen Tool을 다루는 오늘 포스트를 통해 다양한 펜 도구의 기능과 특징에 대해 자세히 알아보았습니다.
Pen Tool은 디자이너에게 매우 강력하고 유연한 도구로, 이를 잘 활용하면 복잡하고 정교한 벡터 그래픽을 손쉽게 제작할 수 있습니다.
오늘 포스트가 여러분이 Pen Tool을 사용하는 데 있어 유익한 가이드가 되었기를 바랍니다.