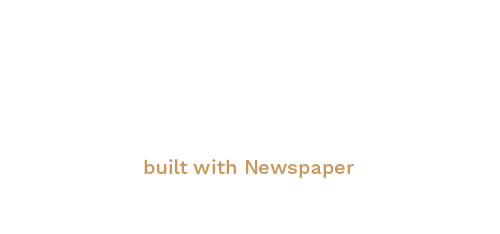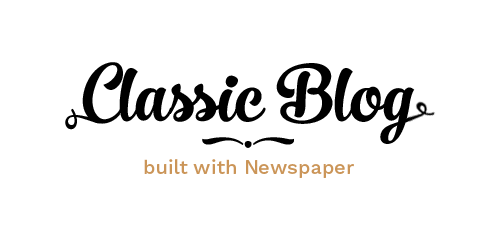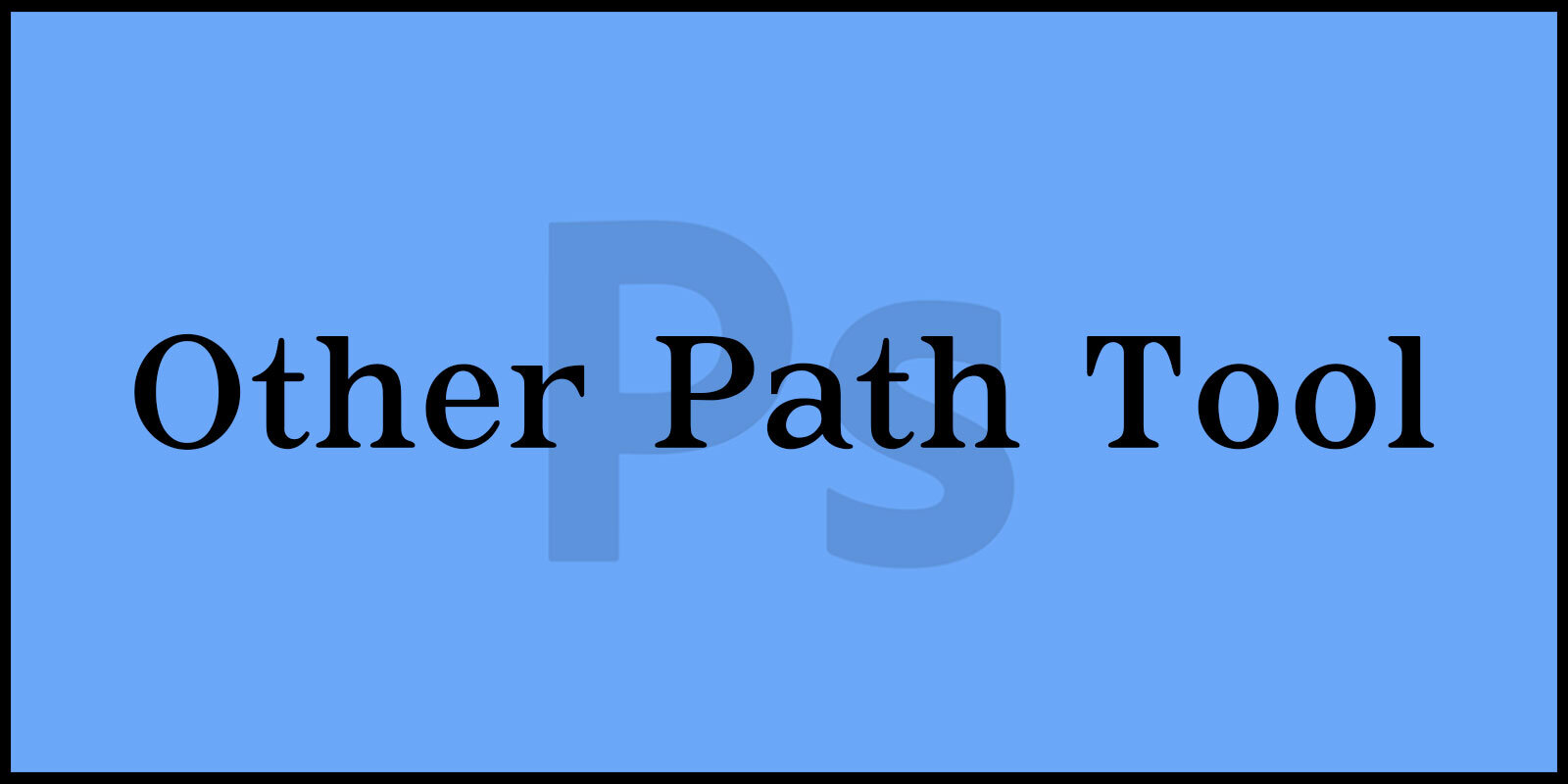안녕하세요!
오늘은 ‘Photoshop 패스 도구 완벽 가이드’ 를 통해 Photoshop에서 자주 사용되는 Freeform Pen Tool과 Content-Aware Tracing Tool에 대해 알아보려고 합니다. 이 두 도구는 복잡한 이미지 작업을 쉽게 할 수 있도록 도와주는 강력한 기능을 제공하는데요, 사용법과 차이점을 명확히 이해하면 작업 속도와 정확도를 크게 향상시킬 수 있습니다.
지금부터 자세히 살펴보겠습니다!
포토샵 패스 영역 전환 : 선택 영역으로 전환하고 레이어 복사하기
Pen Tool Option 살펴보기 : 초보자를 위한 완벽 가이드
Paths 패널 활용 : 정밀한 패스 작업을 위한 완벽 가이드
▶ Photoshop 패스 도구 완벽 가이드
1. Freeform Pen Tool(자유 형태 펜 도구)

그림을 그리듯 자유롭게 패스로 곡선을 그릴 수 있는 패스 그리기 도구입니다.
Freeform Pen Tool을 선택하고 상단의 옵션창에서 Magnetic 기능을 활성화하면 Magnetic Lasso Tool을 사용하는 것과 같이 색상이 분리되는 경계선을 따라 패스가 자동으로 생성됩니다.
2. Content-Aware Tracing Tool(내용 인식 추천 도구)

이미지의 테두리를 자동으로 감지하여 패스를 그려줍니다.
패스를 이미지의 테두리 근처로 가져가면 점선으로 패스가 그려질 위치가 나타나고 마우스를 이동하면 원하는 위치와 선의 길이 정도를 선택할 수 있습니다.
클릭하면 패스가 그려집니다.

① Create paths from detected edges(감지된 가장자리에서 경로 만들기)
감지된 테두리를 기준으로 패스를 생성합니다.
② Extend currently Selected path with detected edges(감지된 가장자리로 현재 선택된 패스 확장)
감지된 테두리로 패스를 확장합니다.
③ Trim traced paths(추적 경로 재단)
감지된 테두리로 패스를 잘라냅니다.
④ Tracing(추적)
감지할 테두리의 유형을 선택할 수 있습니다.
⑤ Detail(세부)
감지된 테두리의 크기를 조절할 수 있습니다.
⑥ Auto Trim(자동 재단)
자동으로 패스를 추가하거나 잘라내는 기능입니다.
오늘은 포토샵에서 자주 사용되는 Pen Tool 이외에 조금은 쉽게 Path를 그릴 수 있는 도구 2가지에 대해 알아보았습니다.
Freeform Pen Tool과 Content-Aware Tracing Tool을 통해 복잡한 이미지 작업도 자유롭고 편리하게 작업할 수 있습니다.
이런 도구들은 작업에 있어서 창의력을 한층 더 발휘할 수 있게 도와주며, 다양한 프로젝트에서 시간을 절약하고 결과물의 퀄리티를 높여줄 수 있을 것이라 생각합니다.~